Cómo “simular” un armario en L, armario con 2 frentes, armario rincón o armario/vestidor en esquina en Quick3DCloset

Para poder “simular” un “armario en L” (o armario con 2 frentes, armario rincón o armario en esquina) usando el “Módulo de armarios” de Quick3DCloset, sigue estos pasos (NOTA: Este es un ejemplo a modo de tutorial, las medidas utilizadas son aleatorias, y cada usuario deberá ajustar las medidas a sus necesidades.):
- En primer lugar, añadimos el primer armario desde la pestaña “Mobiliario -> Añadir armario”, y en la ventana del “Gestor de plantillas”, selecciona la opción “Corredera interior sin zócalo” y acepta:
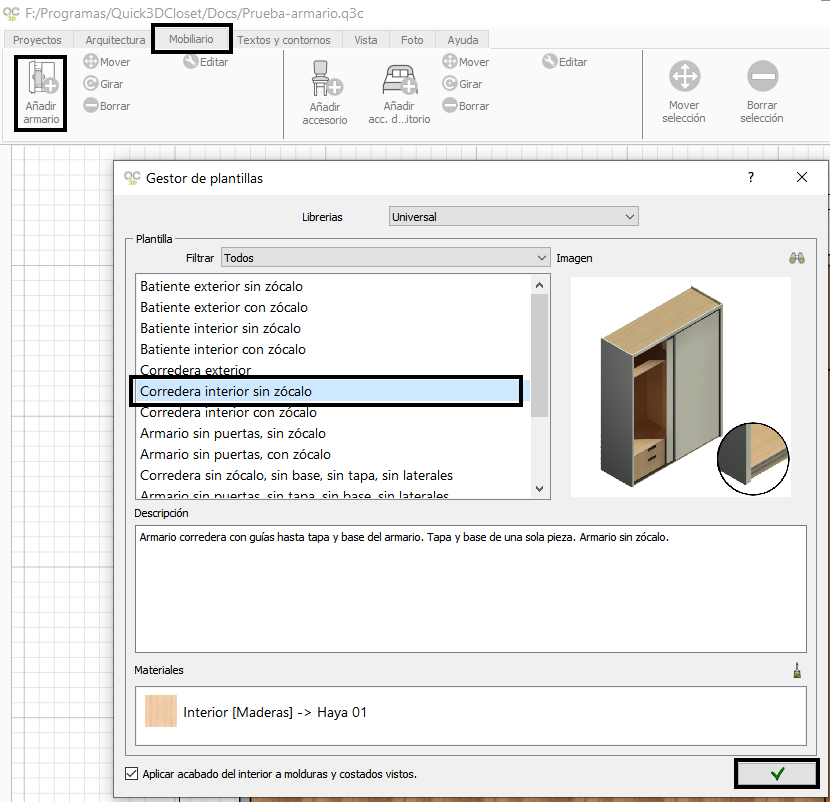
- En la ventana de creación de armarios, en la opción “Moldura lateral izquierda”, selecciona esta opción y acepta:
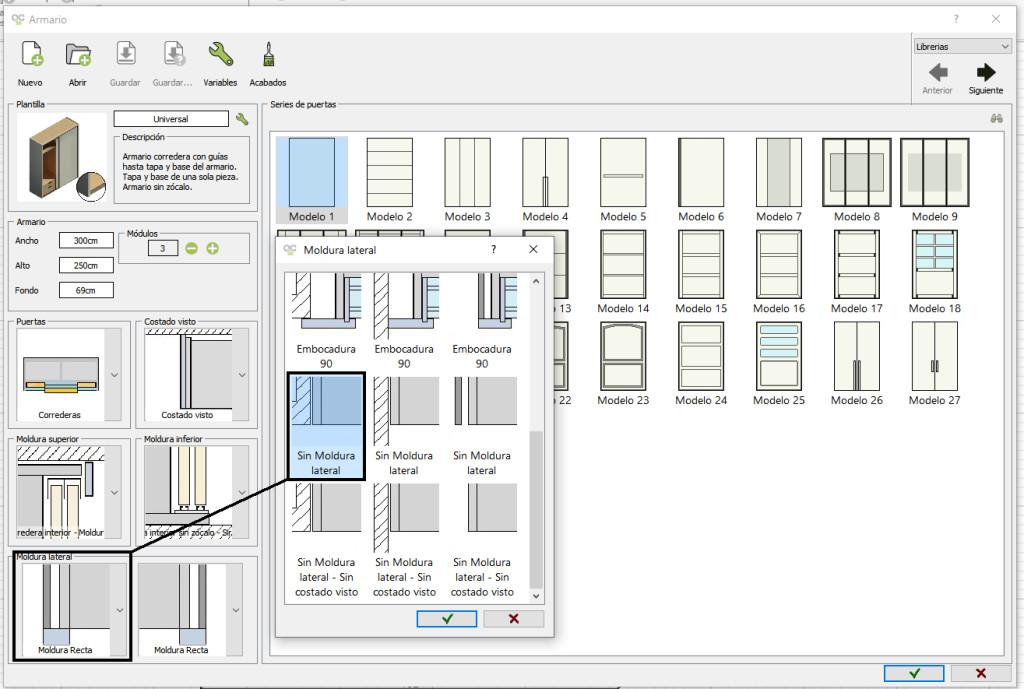
- En la opción “Moldura derecha”, selecciona esta otra opción y acepta:
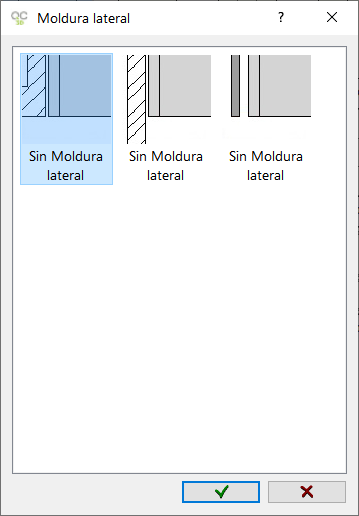
- En la ventana del módulo de armarios, en la etapa “Librerías”, pulsa en la opción “Variables”, y en la ventana para editar las variables del armario, en el campo “A’: Distancia desde el sistema de puertas a la pared hipotética derecha”, cambia el valor, pon 65cm y acepta (NOTA: Este va a ser el ancho del otro armario que forma la L) :
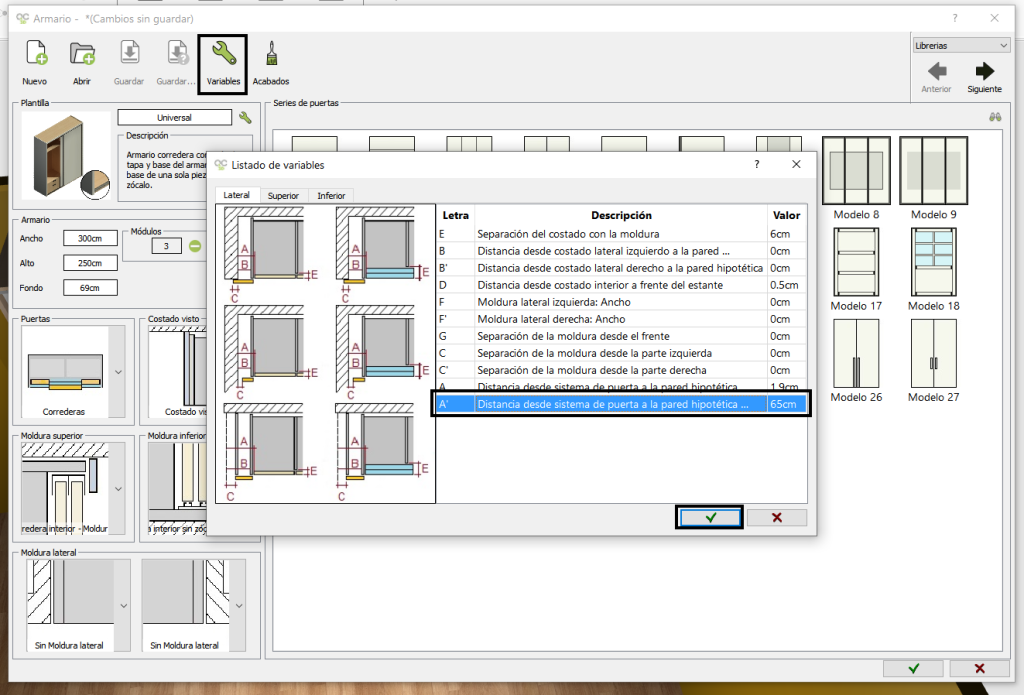
- Inserta este primer armario que forma la L en el diseño:

- Haz clic nuevamente en la opción “Añadir armario”, en la ventana del “Gestor de plantillas”, selecciona otra vez la opción “Corredera interior sin zócalo”, y en la ventana de creación de armarios, en el apartado “Costado visto” selecciona “Sin costado” [1], y en el apartado “Moldura lateral”, selecciona las mismas opciones que en el primer armario [2]:
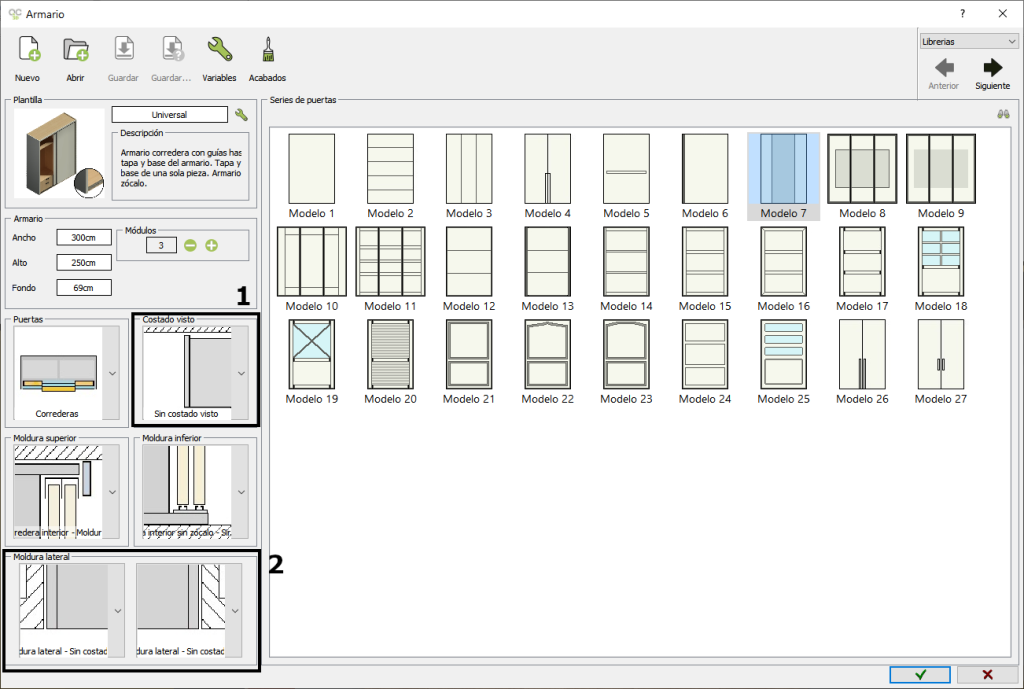
- Inserta este segundo armario en cualquier parte del diseño de forma momentánea.
- A continuación, vamos a girar 90º este segundo armario. Para ello, haz clic con el botón derecho del ratón sobre el armario y selecciona “Girar” [1], y en la ventana de girar elementos, inserta 90 en el campo “A=” [2], y haz clic en el botón para girar a la derecha [3]. Cierra la ventana de girar armarios. Puedes verlo en la siguiente captura:
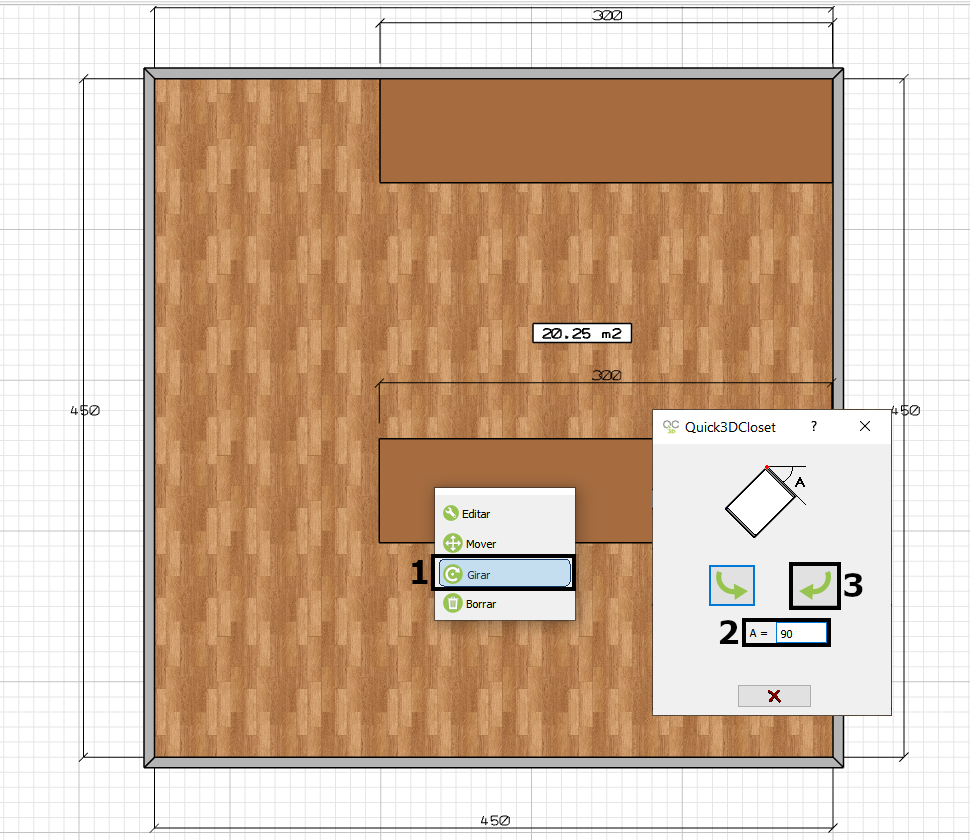
- Por último, una vez girado 90º el segundo armario, haz clic sobre él con el botón izquierdo del ratón, y sin soltarlo, arrástralo y colócalo junto al primer armario, formando la L (o desplázalo con la herramienta “Mover” ). Puedes verlo en esta imagen:
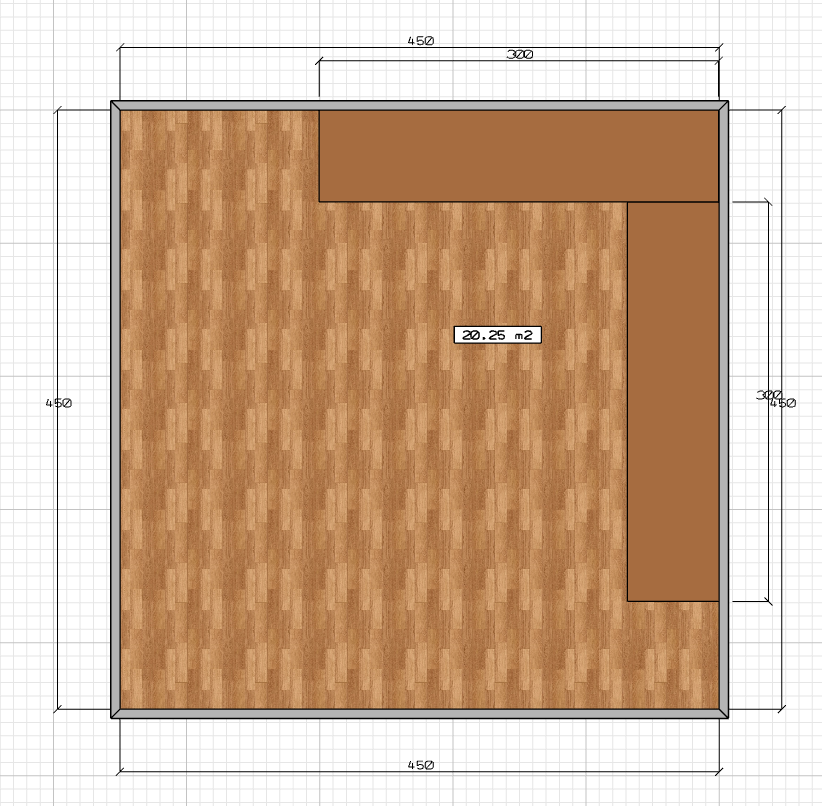
- Aquí puede ver el resultado final:


