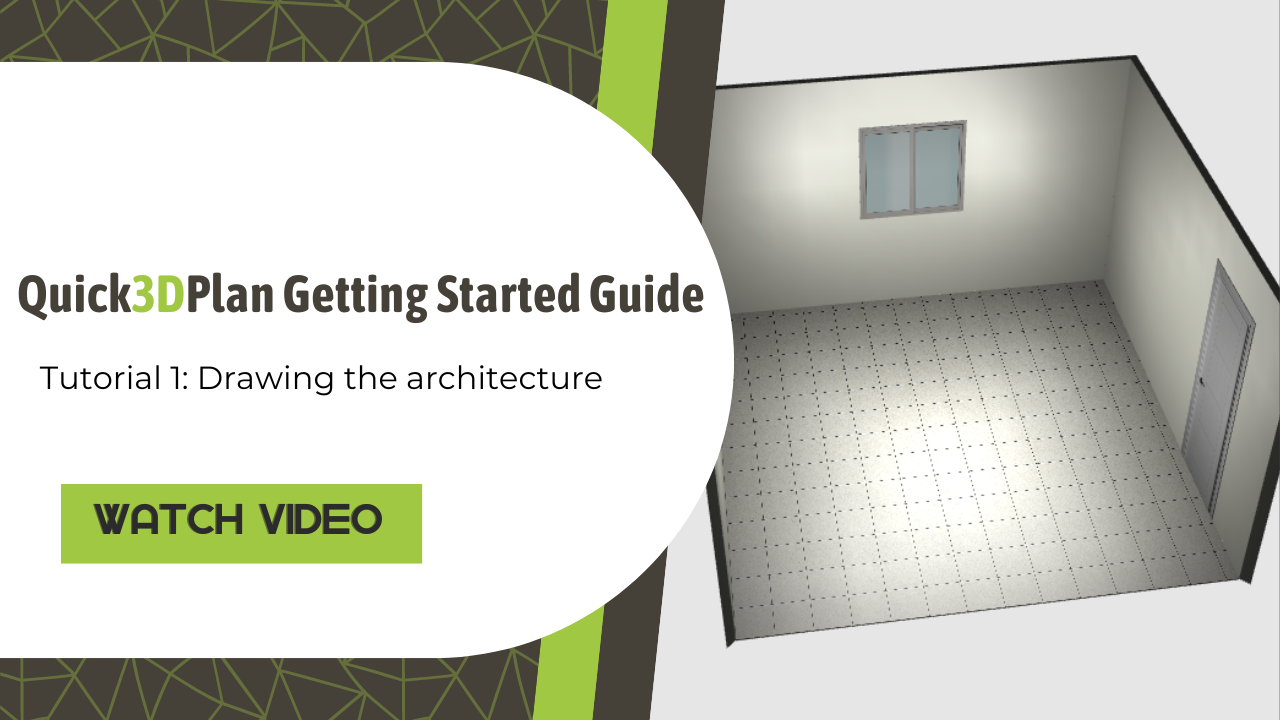Basic Quick3DPlan course where you will learn the basic notions to handle the program in just 20 minutes.
NOTE: The program is set to inches.
Video-Tutorial
Drawing the architecture
After starting the program, the following window will be displayed:
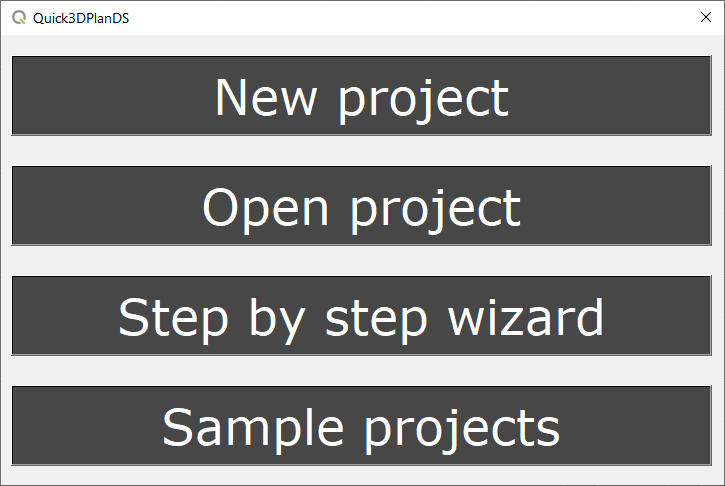
Select “New project” to start a new project, and the following window will be displayed:
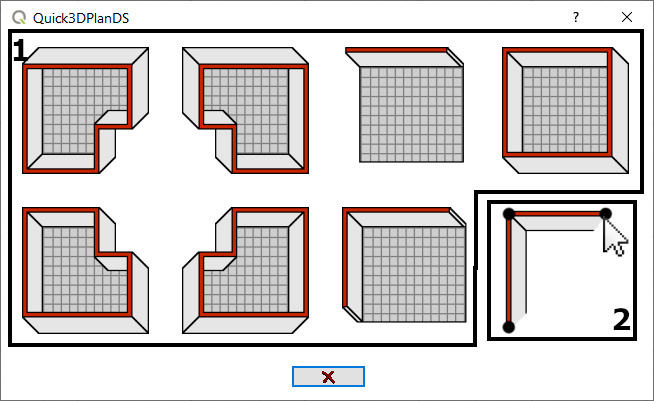
The available options are:
- Create “predefined” architecture: here you can find a selection of predefined architectures to quickly draw the architecture.
- Draw the architecture “manually”: This option allows you to draw the architecture manually for more precision and to create one with a different shape than the “automatic” ones.
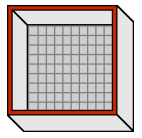
The following window is displayed, where you can select the measurement of each wall (A, B, C), as well as their height and thickness:
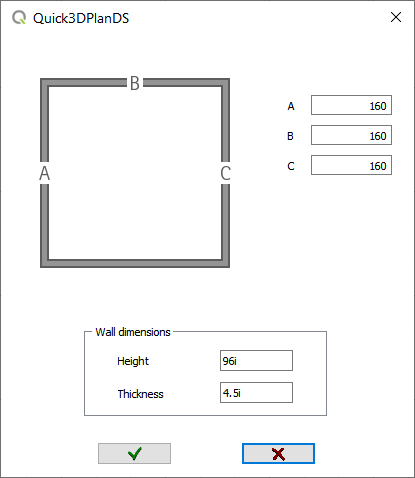
And now we have our predefined architecture created in our project.
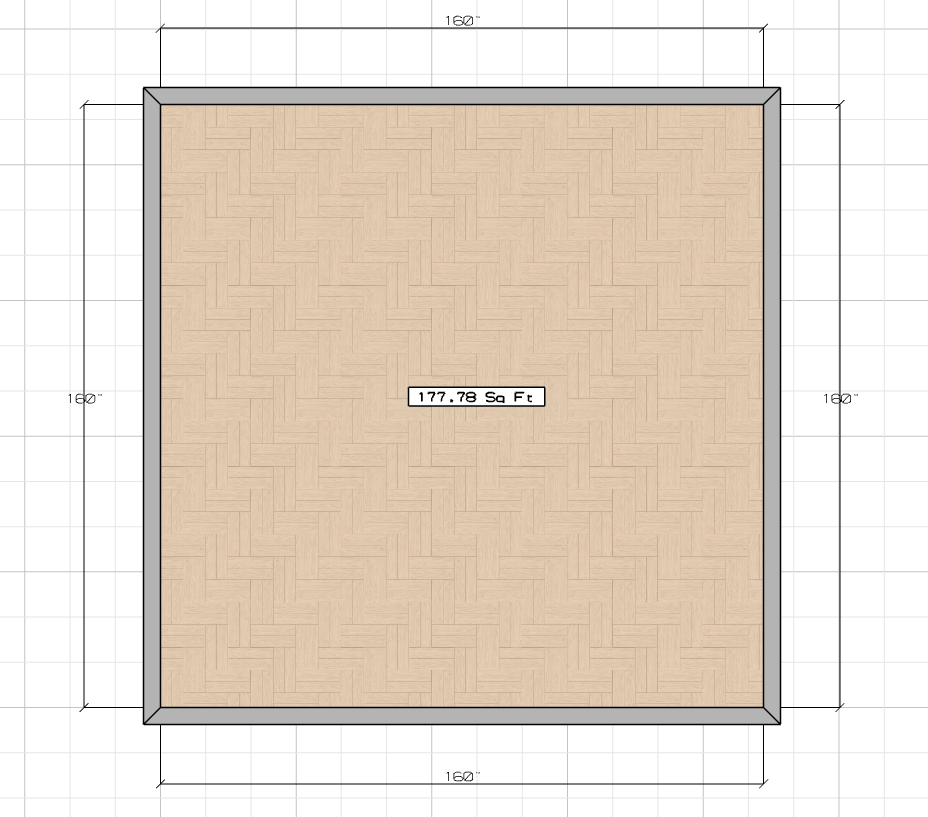
Advanced options for drawing architecture in Quick3DPlan
You can watch a more advanced video on how to draw architecture in Quick3DPlan here:
Insert doors and windows
Now we will add a door and a window to the architecture. To do this, click on the “Architecture” tab, and then on “Add Door” :

Now the program prompts us to select a wall. Let’s place the door on the right wall, for example:
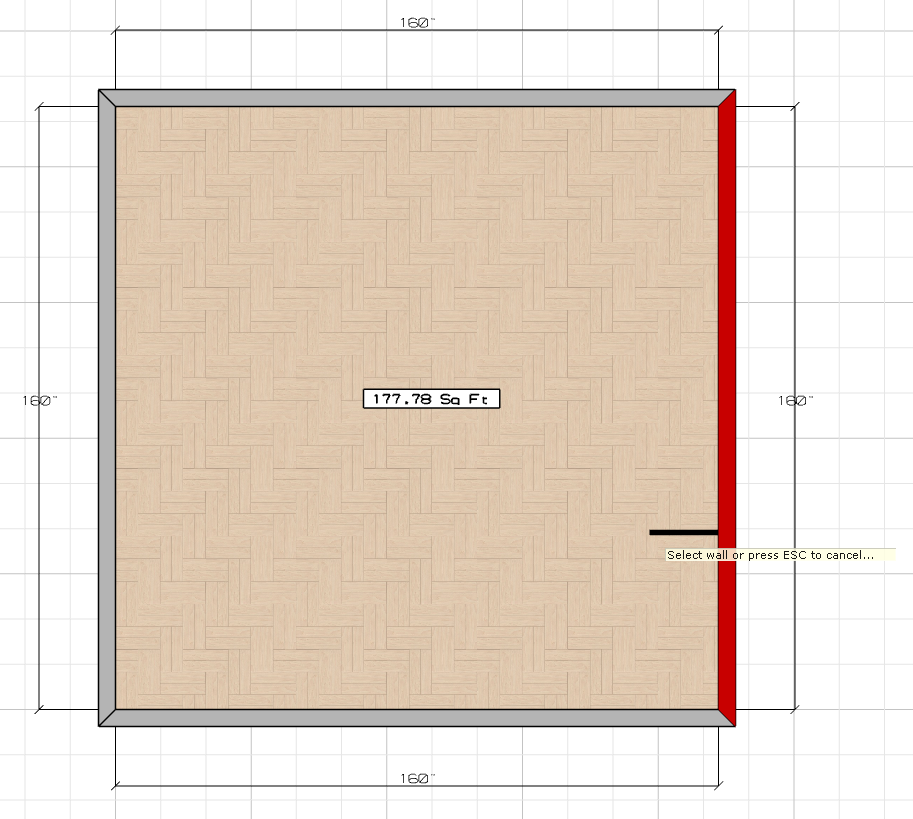
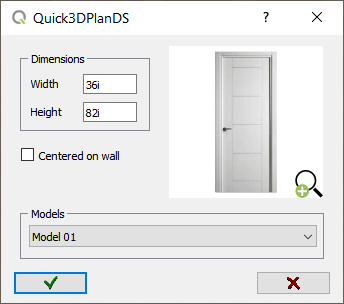
After accepting, you can directly select the position of the door with the mouse. Place it in this position, for example:
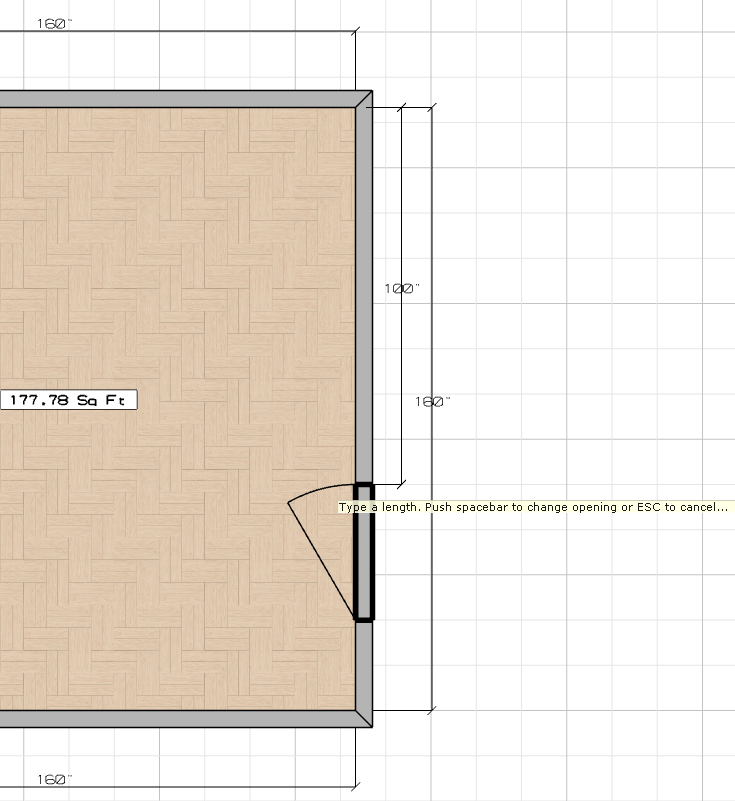
We repeat the process to now add a window, which we will place on the upper wall, and centered on it.
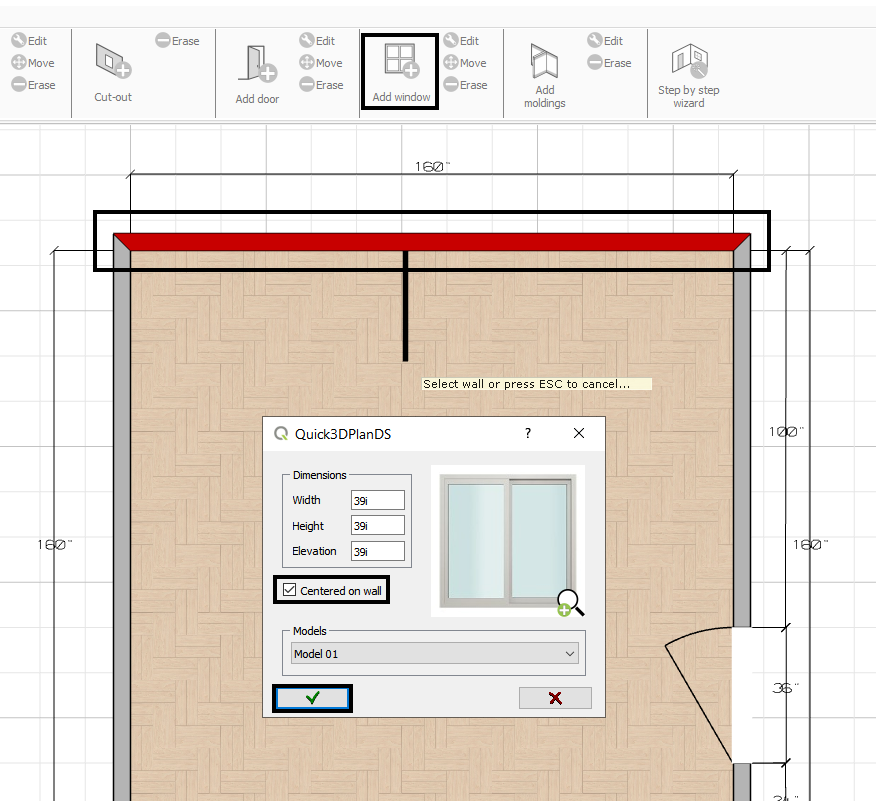
This is how our architecture will look with the door and window already inserted.
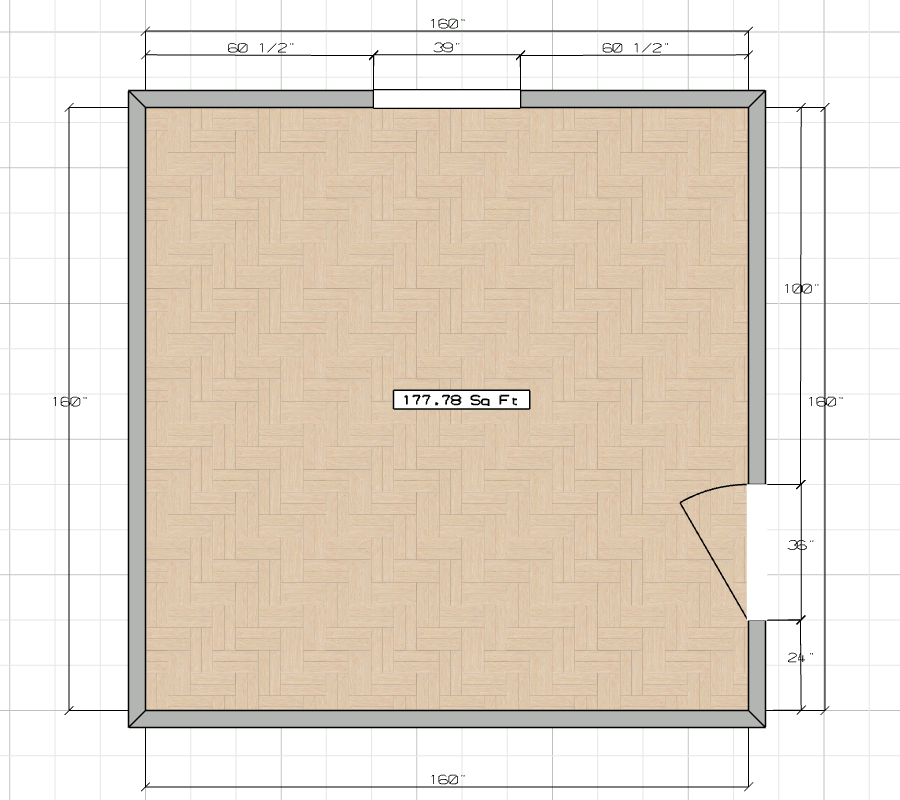
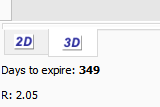
Save project
This is a good time to save the project by clicking on the “Save as” option and giving it a name.
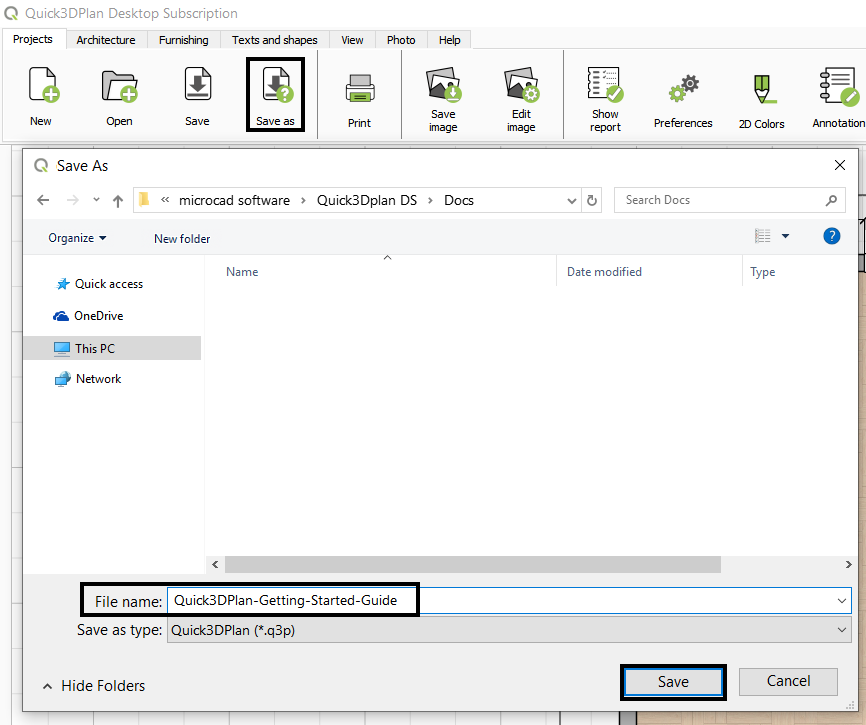
Now we move on to inserting some furniture.
Click on the “Next” button to continue with the course.