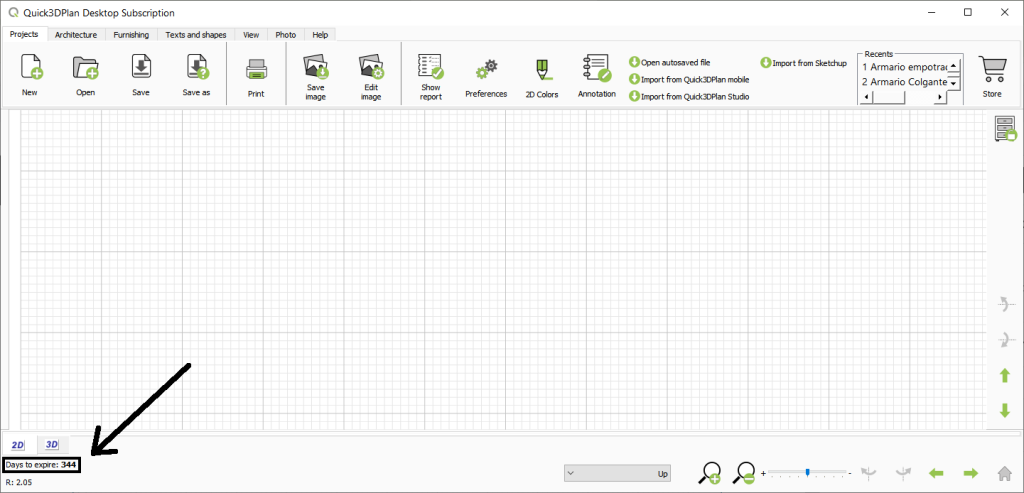-
Quick3DPlan
-
-
- Tips to download the installer correctly
- How to buy the Quick3DPlan or Quick3DCloset subscription
- How to reset the password in Quick3DPlan or Quick3DCloset
- How to check my program's version
- How to recover a project when the software was closed unexpectedly
- How to download Quick3DPlan for Mac again from the Mac App Store
- How to transfer the license to another computer (*Quick3DPlan 12 and earlier)
-
- ERROR: SetupNew\setup.cpp (140)
- ERROR: File System 0004. : c:\Quick3Dplan/???.dll : curpath=C:/Quick3Dplan
- Feature transfer error
- Runtime Error!
- Error message: "The application has failed to start because its side-by-side configuration is incorrect"
- Error message: “The requested operation requires elevation”
- Error message: "This app can't run on your PC"
-
- How to set up the "3D image detail" level
- How to customize catalog measures in Quick3DPlan
- How to insert your company logo to the impressions
- How to print a "3-view window" of the design
- How to print a photorealistic image or render in Quick3DPlan or Quick3DCloset
- How to print plans and sketches in PDF to be able to send them by e-mail to your clients
- How to print a dimensioned front elevation
-
- How to place a cabinet in a non 90º angle corner
- How to place cabinets, countertops and upstands in a corner with a pillar
- How to simulate a ceiling
- How to fill up a small gap between a cabinet and a non-perpendicular wall
- How to make a wall with different backsplashes
- How to put 2 materials on the floor of the room
- How to create beams in the architecture
- How to shorten a previously inserted partition wall
-
- How to place a cabinet in a non 90º angle corner
- How to place cabinets, countertops and upstands in a corner with a pillar
- How to fill up a small gap between a cabinet and a non-perpendicular wall
- How to apply GOLA type handles to a selected door
- How to erase the handles
- How to insert an L-shape corner with a different door width
- How to make a peninsula or island in the middle of the kitchen with a “breakfast bar”
- How to place a 35-cm folding door cabinet above a refrigerator
- How to place a 60-cm high fridge under a worktop
- How to set the number of drawers in a unit
- How to insert a blind corner for a sink
- How to place 2 rows of wall units with different depths
- How to place a tall cabinet with doors at the top and bottom, and 2 shelves in the center
- How to place a sink unit with drawers instead of doors
- How to put a worktop on top of a dishwasher or washing machine
- How to remove cornices and light pelmets from wall cabinets
- How to extend a cabinet’s countertop to make a “breakfast bar”
- How to adjust the sides to align them with the door
- How to add a plinth to cover the legs of a cabinet
- How to put a “ceiling scribe” cornice
- How to place backsplashes between base and wall units
- How to place a side panel made of the same material as the countertop to create a "waterfall countertop"
- How to insert a corner unit with an upstand in just one side only
- Mostrar artículos restantes (8) Contraer artículos
-
- How to adjust the "Closets module" window to be able to see the lower buttons (in the case they are not visible)
- How to hide the closet doors to see the interior in Quick3DPlan
- How to place a vertical divider that fits in a selected space in Quick3DPlan
- How to reduce the depth of one of the modules to adapt it to a pillar in Quick3DPlan
- How to "simulate" an L-shaped closet, a closet with 2 fronts, or a corner closet in Quick3DPlan
- How to make a "built-in closet” in Quick3DPlan
- How to change the number of modules in cabinets with sliding and swing doors in Quick3DPlan
- How to create “hanging closets” in Quick3DPlan
-
- How to use perspectives in Quick3DPlan or Quick3DCloset
- How to use the option to create photorealistic images or "Renders"
- How to activate the “image history” in the Render window
- How the lights work and how to configure them correctly
- How to show elevations of furniture in narrow kitchens
- How to save a picture of a kitchen dimensioned elevation
- How to change the door, baseboard and worktop colour and material
- How to place a side panel made of the same material as the countertop to create a "waterfall countertop"
-
-
Quick3DCloset
-
- 1. Drawing the architecture in Quick3DCloset.
- 2. Create a closet #1: Catalogs, Doors, and Structure.
- 3. Create closet #2: Element distribution and pricing.
- 4. Changing materials in Quick3DCloset.
- 5. Views and perspectives, and hiding closet doors in Quick3DCloset.
- 6. Lights and render in Quick3DCloset.
-
-
- Tips to download the installer correctly
- How to buy the Quick3DPlan or Quick3DCloset subscription
- How to reset the password in Quick3DPlan or Quick3DCloset
- How to check my program's version
- How to recover a project when the software was closed unexpectedly
-
- ERROR: SetupNew\setup.cpp (140)
- ERROR: File System 0004. : c:\Quick3DCloset/???.dll : curpath=C:/Quick3DCloset
- Feature transfer error
- Runtime Error!
- Error message: "The application has failed to start because its side-by-side configuration is incorrect"
- Error message: “The requested operation requires elevation”
- Error message: "This app can't run on your PC"
-
- How to set up the "3D image detail" level
- How to insert your company logo to the impressions
- How to print a "3-view window" of the design
- How to print a photorealistic image or render in Quick3DPlan or Quick3DCloset
- How to print plans and sketches in PDF to be able to send them by e-mail to your clients
-
- How to change the accessories material
- How to hide the closet doors to see the interior in Quick3DCloset
- How to place a vertical divider that fits in a selected space in Quick3DCloset
- How to create a pocket to adapt the closet to a pillar in Quick3DCloset
- How to “simulate” an L-shaped closet, a closet with 2 fronts, or a corner closet in Quick3DCloset
- How to make a “built-in closet” in Quick3DCloset
- How to create “hanging closets” in Quick3DCloset
-
-
How to buy the Quick3DPlan or Quick3DCloset subscription
In order to purchase the Quick3DPlan or Quick3DCloset subscription, follow these steps:
1. First, if you haven’t already, you need to register as a new user of Quick3DPlan or Quick3DCloset and install the program. To do this, fill out the following forms and follow the instructions provided in the registration email:
New Quick3DPlan user with a free 7-days trial
New Quick3DCloset user with a free 7-days trial
2. Next, once you have registered and installed Quick3DPlan or Quick3DCloset, click on the “Store” option under the “Projects” tab. The following window will appear, where you should select the subscription duration and click on “Buy now”:
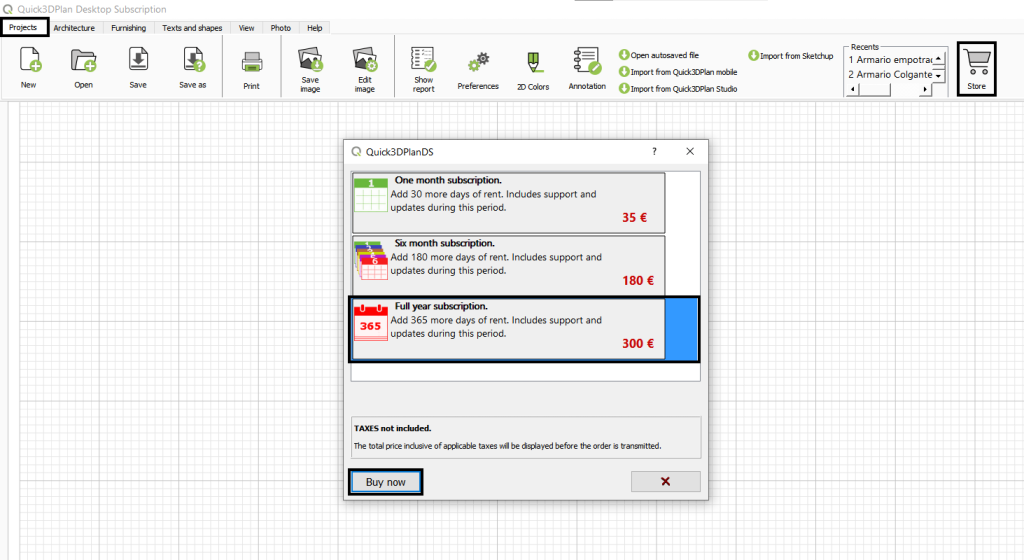
3. Then, the following message will appear, indicating that the program will close and you will be redirected to the payment gateway:
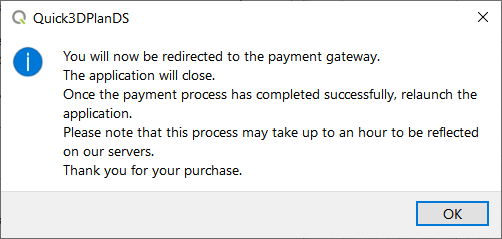
4. The payment gateway will open in your internet browser, where you need to fill in all the requested information. During the purchase process, you can redeem a “Discount Coupon” and cancel “Auto-Renewal”. After filling in all the details, click on the “Place Order” button to finish the purchase process:
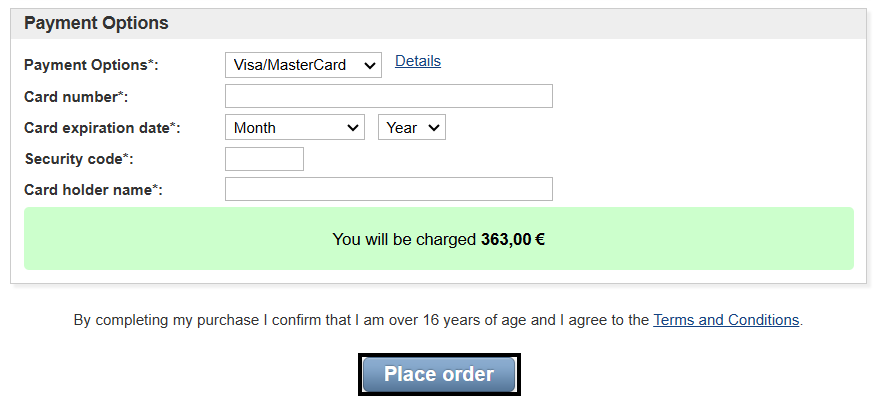
DISCOUNT COUPON
If you have a discount coupon, you must follow these steps to redeem it:
- Mark the “I have a discount coupon” box.
- The lower field will be activated, where you must enter the “Discount Coupon” (to avoid errors, we recommend copying and pasting the coupon you received instead of typing it directly).

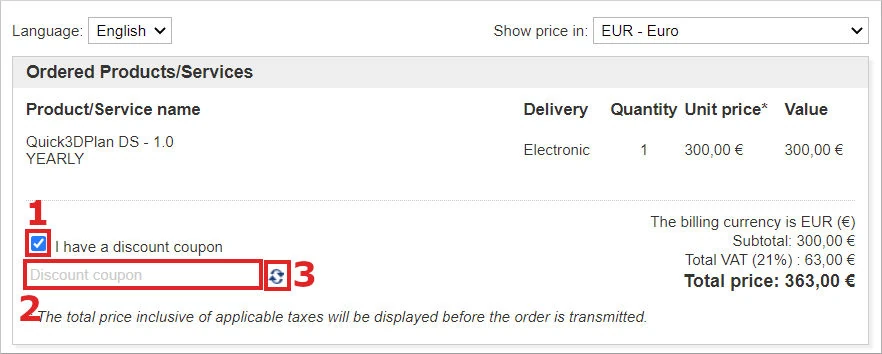
AUTO-RENEWAL
If you don’t wish for the subscription to renew automatically, disable the option “Enable auto-renewal for this order”:
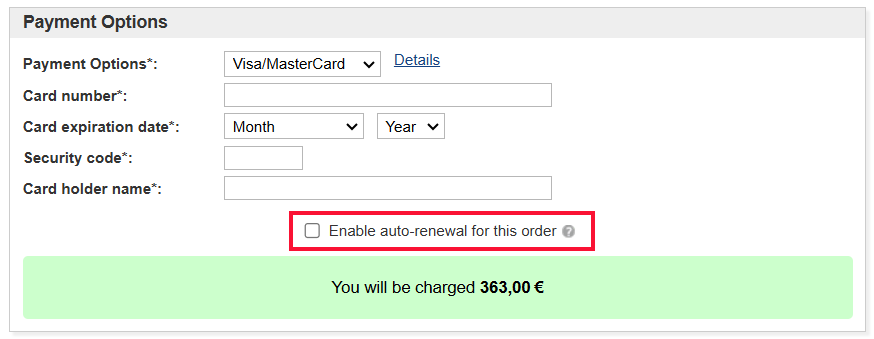
5. Open Quick3DPlan or Quick3DCloset again, log in with your Email and Password, and you will now have access to the days of the subscribed plan, which you will see reflected in the bottom left corner of the program.