-
Quick3DPlan
-
-
- Tips to download the installer correctly
- How to buy the Quick3DPlan or Quick3DCloset subscription
- How to reset the password in Quick3DPlan or Quick3DCloset
- How to check my program's version
- How to recover a project when the software was closed unexpectedly
- How to download Quick3DPlan for Mac again from the Mac App Store
- How to transfer the license to another computer (*Quick3DPlan 12 and earlier)
-
- ERROR: SetupNew\setup.cpp (140)
- ERROR: File System 0004. : c:\Quick3Dplan/???.dll : curpath=C:/Quick3Dplan
- Feature transfer error
- Runtime Error!
- Error message: "The application has failed to start because its side-by-side configuration is incorrect"
- Error message: “The requested operation requires elevation”
- Error message: "This app can't run on your PC"
-
- How to set up the "3D image detail" level
- How to customize catalog measures in Quick3DPlan
- How to insert your company logo to the impressions
- How to print a "3-view window" of the design
- How to print a photorealistic image or render in Quick3DPlan or Quick3DCloset
- How to print plans and sketches in PDF to be able to send them by e-mail to your clients
- How to print a dimensioned front elevation
-
- How to place a cabinet in a non 90º angle corner
- How to place cabinets, countertops and upstands in a corner with a pillar
- How to simulate a ceiling
- How to fill up a small gap between a cabinet and a non-perpendicular wall
- How to make a wall with different backsplashes
- How to put 2 materials on the floor of the room
- How to create beams in the architecture
- How to shorten a previously inserted partition wall
-
- How to place a cabinet in a non 90º angle corner
- How to place cabinets, countertops and upstands in a corner with a pillar
- How to fill up a small gap between a cabinet and a non-perpendicular wall
- How to apply GOLA type handles to a selected door
- How to erase the handles
- How to insert an L-shape corner with a different door width
- How to make a peninsula or island in the middle of the kitchen with a “breakfast bar”
- How to place a 35-cm folding door cabinet above a refrigerator
- How to place a 60-cm high fridge under a worktop
- How to set the number of drawers in a unit
- How to insert a blind corner for a sink
- How to place 2 rows of wall units with different depths
- How to place a tall cabinet with doors at the top and bottom, and 2 shelves in the center
- How to place a sink unit with drawers instead of doors
- How to put a worktop on top of a dishwasher or washing machine
- How to remove cornices and light pelmets from wall cabinets
- How to extend a cabinet’s countertop to make a “breakfast bar”
- How to adjust the sides to align them with the door
- How to add a plinth to cover the legs of a cabinet
- How to put a “ceiling scribe” cornice
- How to place backsplashes between base and wall units
- How to place a side panel made of the same material as the countertop to create a "waterfall countertop"
- How to insert a corner unit with an upstand in just one side only
- Mostrar artículos restantes (8) Contraer artículos
-
- How to adjust the "Closets module" window to be able to see the lower buttons (in the case they are not visible)
- How to hide the closet doors to see the interior in Quick3DPlan
- How to place a vertical divider that fits in a selected space in Quick3DPlan
- How to reduce the depth of one of the modules to adapt it to a pillar in Quick3DPlan
- How to "simulate" an L-shaped closet, a closet with 2 fronts, or a corner closet in Quick3DPlan
- How to make a "built-in closet” in Quick3DPlan
- How to change the number of modules in cabinets with sliding and swing doors in Quick3DPlan
- How to create “hanging closets” in Quick3DPlan
-
- How to use perspectives in Quick3DPlan or Quick3DCloset
- How to use the option to create photorealistic images or "Renders"
- How to activate the “image history” in the Render window
- How the lights work and how to configure them correctly
- How to show elevations of furniture in narrow kitchens
- How to save a picture of a kitchen dimensioned elevation
- How to change the door, baseboard and worktop colour and material
- How to place a side panel made of the same material as the countertop to create a "waterfall countertop"
-
-
Quick3DCloset
-
- 1. Drawing the architecture in Quick3DCloset.
- 2. Create a closet #1: Catalogs, Doors, and Structure.
- 3. Create closet #2: Element distribution and pricing.
- 4. Changing materials in Quick3DCloset.
- 5. Views and perspectives, and hiding closet doors in Quick3DCloset.
- 6. Lights and render in Quick3DCloset.
-
-
- Tips to download the installer correctly
- How to buy the Quick3DPlan or Quick3DCloset subscription
- How to reset the password in Quick3DPlan or Quick3DCloset
- How to check my program's version
- How to recover a project when the software was closed unexpectedly
-
- ERROR: SetupNew\setup.cpp (140)
- ERROR: File System 0004. : c:\Quick3DCloset/???.dll : curpath=C:/Quick3DCloset
- Feature transfer error
- Runtime Error!
- Error message: "The application has failed to start because its side-by-side configuration is incorrect"
- Error message: “The requested operation requires elevation”
- Error message: "This app can't run on your PC"
-
- How to set up the "3D image detail" level
- How to insert your company logo to the impressions
- How to print a "3-view window" of the design
- How to print a photorealistic image or render in Quick3DPlan or Quick3DCloset
- How to print plans and sketches in PDF to be able to send them by e-mail to your clients
-
- How to change the accessories material
- How to hide the closet doors to see the interior in Quick3DCloset
- How to place a vertical divider that fits in a selected space in Quick3DCloset
- How to create a pocket to adapt the closet to a pillar in Quick3DCloset
- How to “simulate” an L-shaped closet, a closet with 2 fronts, or a corner closet in Quick3DCloset
- How to make a “built-in closet” in Quick3DCloset
- How to create “hanging closets” in Quick3DCloset
-
-
Published06/06/2024
Updated06/06/2024
ByMicrocad Software
How to print plans and sketches in PDF to be able to send them by e-mail to your clients
To be able to print plans and sketches in PDF, the first and most important thing is to have a “PDF printer” configured on your Windows®:
- If you have Windows® 10 you can see how to make PDF documents in the following link.
- If you have a different Windows® version, you can download and install a “PDF Virtual Printer” as you can see in the examples below.
Once you have set up your PDF printer, to print a photo, a plan, or any Quick3DPlan or Quick3DCloset item, follow these steps:
- When you have the perspective of the kitchen or the plan you want to print on the screen, go to the “Projects” [1], “Print” [2] section, select “Image” [3], and accept this window [4]:
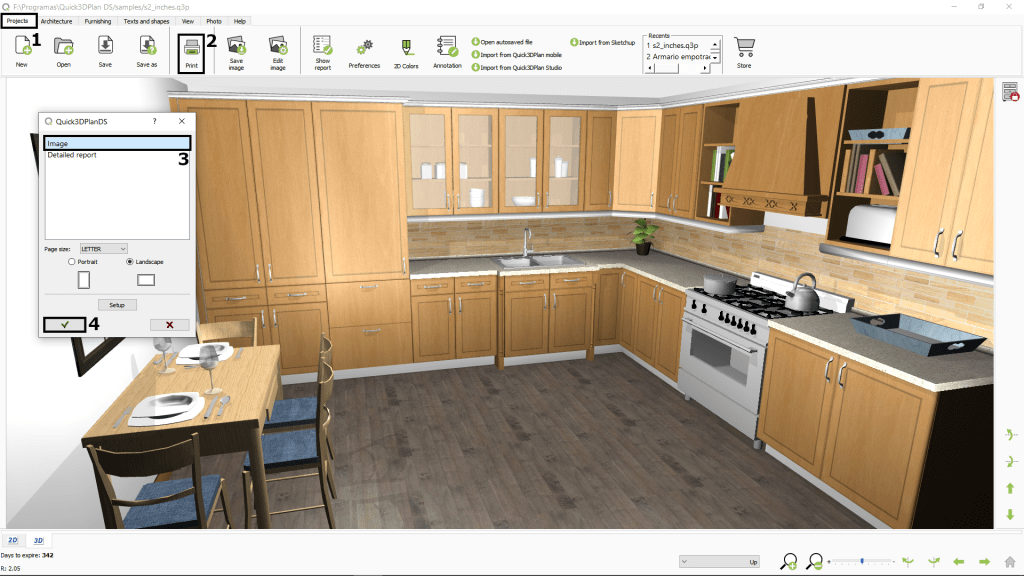
- Select the “Current view” [5] option in the new window (NOTE: If you have saved the photo previously, select the option “Saved Image“):
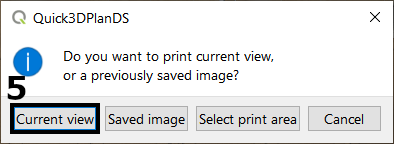
- Next, in the “print preview” window, click on the “printer icon” [6], select the “Microsoft Print to PDF” option [7] in case that you have Windows® 10 (or the PDF printer that you have installed on your Windows®), and click on the “Print” button [8]:
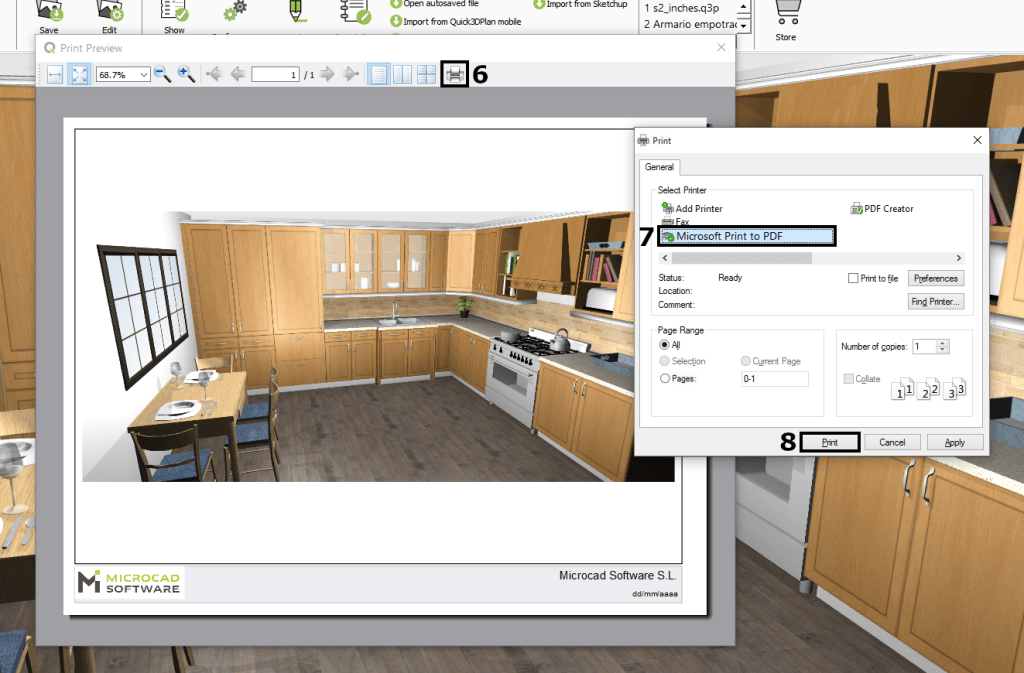
- Select the folder where you want to save it [9], type a name for the document [10] and finally click on the “Save” button [11]:
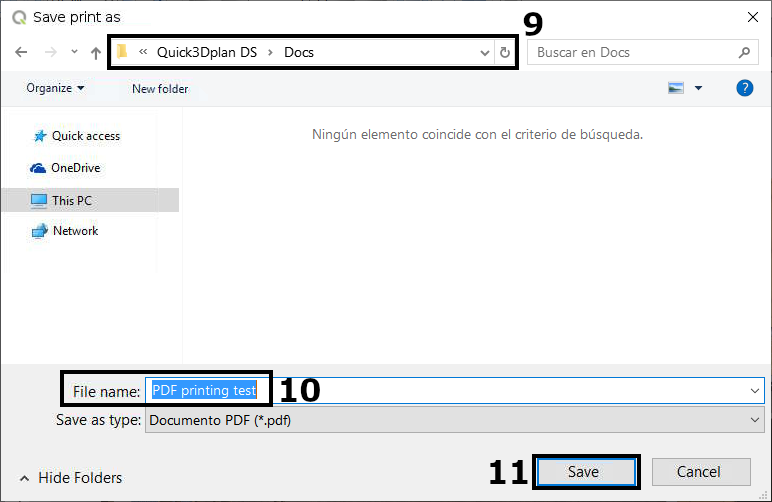
- Once this is done, you can send the PDF document you have generated to your clients by e-mail.
Table of contents

