-
Quick3DPlan
-
-
- Consejos para descargar correctamente el instalador del programa
- Cómo comprar la suscripción en Quick3DPlan o Quick3DCloset
- Cómo cambiar la contraseña en Quick3DPlan o Quick3DCloset
- Cómo comprobar la versión de mi programa
- Cómo recuperar un proyecto cuando el programa se ha cerrado inesperadamente
- Cómo volver a descargar Quick3DPlan para Mac desde la Mac App Store
- Cómo traspasar la licencia a otro ordenador (*Quick3DPlan 12 y anteriores)
-
- ERROR: SetupNew\setup.cpp (140)
- ERROR: File System 0004. : c:\Quick3Dplan/???.dll : curpath=C:/Quick3Dplan
- Error de transferencia de componente
- Runtime Error!
- Mensaje de error: “No se pudo iniciar la aplicación porque su configuración es incorrecta”
- Mensaje de error: “La operación solicitada requiere elevación”
- Mensaje de error: “No se puede ejecutar esta aplicación en el equipo”
-
- Cómo configurar el “nivel de detalle” de las imágenes 3D
- Cómo personalizar las medidas del catálogo en Quick3DPlan
- Cómo poner el logo de tu empresa en las impresiones
- Cómo imprimir una “composición de 3 ventanas” del diseño
- Cómo imprimir un render o imagen fotorrealista en Quick3DPlan o Quick3DCloset
- Cómo imprimir planos y bocetos en PDF para poder enviarlos por email a tus clientes
- Cómo imprimir un alzado frontal acotado
-
- Cómo colocar un mueble en una esquina con “falsa escuadra” (esquinas con ángulo distinto de 90º)
- Cómo colocar los muebles, la encimera y el copete en una esquina en la que hay un pilar
- Cómo simular un techo de pladur
- Cómo rellenar un hueco pequeño entre un mueble y una pared inclinada
- Cómo hacer una pared con varios revestimientos
- Cómo poner 2 materiales en el suelo de la habitación
- Cómo crear unas vigas en la arquitectura
- Cómo acortar un tabique insertado previamente
-
- Cómo colocar un mueble en una esquina con “falsa escuadra” (esquinas con ángulo distinto de 90º)
- Cómo colocar los muebles, la encimera y el copete en una esquina en la que hay un pilar
- Cómo rellenar un hueco pequeño entre un mueble y una pared inclinada
- Cómo poner tiradores de tipo GOLA a las puertas de los muebles
- Cómo suprimir el tirador de los muebles
- Cómo colocar un mueble rincón de dos puertas de diferentes anchos, una practicable y la otra fija con un solo tirador
- Cómo hacer una península o isla en mitad de la cocina con una “barra americana”
- Cómo colocar un mueble abatible de 35cm con una sola puerta sobre un frigorífico
- Cómo colocar un frigo bajo encimera de 60cm de alto
- Cómo configurar la cantidad y el modelo de los cajones en un mueble bajo cajonera
- Cómo colocar un mueble bajo rincón ciego para fregadero
- Cómo colocar 2 filas de muebles altos con diferentes fondos
- Cómo colocar un mueble columna con puertas arriba y abajo, y 2 estantes en el centro
- Cómo colocar un mueble bajo fregadero con cajones en lugar de puertas
- Cómo poner una encimera sobre un lavavajillas o una lavadora
- Cómo quitar la cornisa y el portaluz de todos los muebles altos
- Cómo extender la encimera de un mueble para realizar una “barra de desayuno”
- Cómo ajustar los costados para que queden “a paño” con la puerta del mueble
- Cómo añadir zócalo para tapar las patas del mueble
- Cómo poner una cornisa “cierre a techo”
- Cómo poner revestimientos (o salpicaderos) entre los muebles bajos y altos
- Cómo poner un costado del mismo material que la encimera para crear una “encimera en cascada”
- Cómo insertar un mueble rincón escuadra con copete en un solo lado
- Mostrar artículos restantes (8) Contraer artículos
-
- Cómo ajustar la ventana del “Módulo de armarios” para poder ver los botones de la parte inferior (en caso de no estar visibles)
- Cómo ocultar las puertas del armario para poder ver el contenido del interior en Quick3DPlan
- Cómo colocar un divisor vertical que ocupe todo el hueco seleccionado en Quick3DPlan
- Cómo reducir el fondo de uno de los módulos del armario para adaptarlo a un pilar en Quick3DPlan
- Cómo “simular” un armario en L, armario con 2 frentes o armario rincón en Quick3DPlan
- Cómo hacer un “armario empotrado” en Quick3DPlan
- Cómo cambiar el número de módulos en armarios con puertas correderas y batientes en Quick3DPlan
- Cómo crear “armarios colgantes” en Quick3DPlan
-
- Cómo usar las vistas y perspectivas en Quick3DPlan o Quick3DCloset
- Cómo usar la opción para crear imágenes fotorrealistas o “Renders”
- Cómo activar el “historial de imágenes” en la ventana de Render
- Cómo funcionan las luces y cómo configurarlas correctamente
- Cómo mostrar alzados de los muebles en cocinas estrechas
- Cómo guardar una foto de un alzado acotado
- Cómo cambiar el color (material) a las puertas, costados, rodapié, encimera, etc
- Cómo poner un costado del mismo material que la encimera para crear una “encimera en cascada”
-
-
Quick3DCloset
-
- 1. Dibujar arquitectura en Quick3DCloset.
- 2. Crear armario #1: Librerías, Puertas y Estructura.
- 3. Crear armario #2: Distribución de elementos y precios.
- 4. Cambiar materiales en Quick3DCloset.
- 5. Crear vistas y perspectivas, y ocultar las puertas del armario en Quick3DCloset.
- 6. Luces y render en Quick3DCloset.
-
-
- Consejos para descargar correctamente el instalador del programa
- Cómo comprar la suscripción en Quick3DPlan o Quick3DCloset
- Cómo cambiar la contraseña en Quick3DPlan o Quick3DCloset
- Cómo comprobar la versión de mi programa
- Cómo recuperar un proyecto cuando el programa se ha cerrado inesperadamente
-
- ERROR: SetupNew\setup.cpp (140)
- ERROR: File System 0004. : c:\Quick3DCloset/???.dll : curpath=C:/Quick3DCloset
- Error de transferencia de componente
- Runtime Error!
- Mensaje de error: “No se pudo iniciar la aplicación porque su configuración es incorrecta”
- Mensaje de error: “La operación solicitada requiere elevación”
- Mensaje de error: “No se puede ejecutar esta aplicación en el equipo”
-
- Cómo configurar el “nivel de detalle” de las imágenes 3D
- Cómo poner el logo de tu empresa en las impresiones
- Cómo imprimir una “composición de 3 ventanas” del diseño
- Cómo imprimir un render o imagen fotorrealista en Quick3DPlan o Quick3DCloset
- Cómo imprimir planos y bocetos en PDF para poder enviarlos por email a tus clientes
-
- Cómo cambiar el material de los accesorios
- Cómo ocultar las puertas del armario para poder ver el contenido del interior en Quick3DCloset
- Cómo colocar un divisor vertical que ocupe todo el hueco seleccionado en Quick3DCloset
- Cómo crear un cajeo para adaptar el armario a un pilar en Quick3DCloset
- Cómo “simular” un armario en L, armario con 2 frentes, armario rincón o armario en esquina en Quick3DCloset
- Cómo hacer un “armario empotrado” en Quick3DCloset
- Cómo crear “armarios colgantes” en Quick3DCloset
-
- Cómo usar las vistas y perspectivas en Quick3DPlan o Quick3DCloset
- Cómo usar la opción para crear imágenes fotorrealistas o “Renders”
- Cómo activar el “historial de imágenes” en la ventana de Render
- Cómo funcionan las luces y cómo configurarlas correctamente
- Cómo cambiar el material de los accesorios
-
-
Publicado28/05/2024
Actualizado12/06/2024
PorMicrocad Software
Cómo añadir zócalo para tapar las patas del mueble

Para poder colocar un zócalo que tape las patas de los muebles, habría que usar la opción disponible en la pestaña “Mobiliario -> Editar encimera/lineal” [1], seleccionar el mueble deseado [2], y a continuación, en la nueva ventana que se muestra, seleccionar la opción “Zócalo” [3], y marcar el extremo donde deseas que se extienda el zócalo [4]. A continuación, tras aceptar, ya verás cómo las patas quedan tapadas por el zócalo. Puede verlo en esta captura:
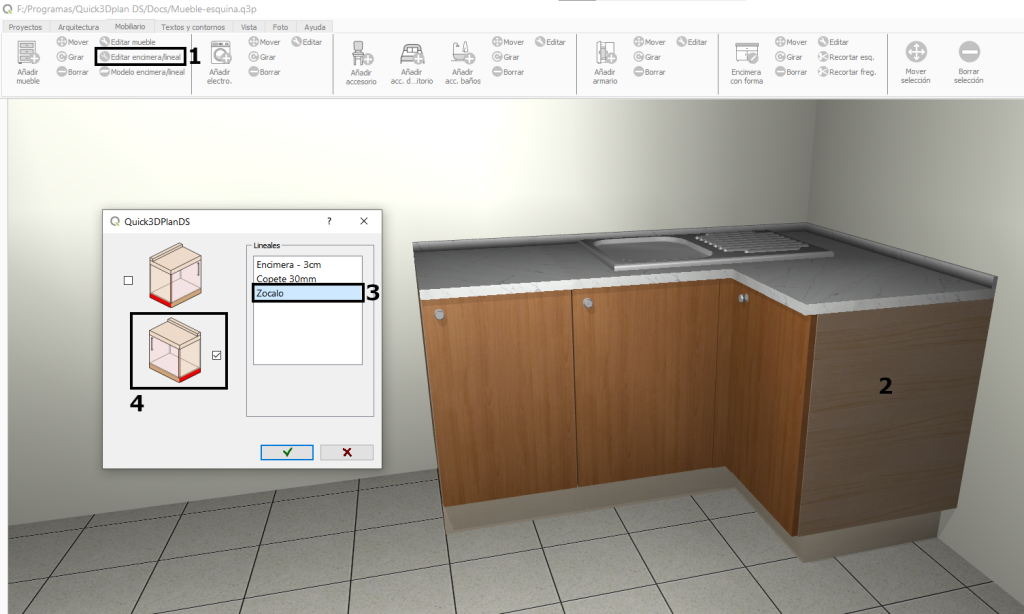
Tabla de contenidos

