-
Quick3DPlan
-
-
- Consejos para descargar correctamente el instalador del programa
- Cómo comprar la suscripción en Quick3DPlan o Quick3DCloset
- Cómo cambiar la contraseña en Quick3DPlan o Quick3DCloset
- Cómo comprobar la versión de mi programa
- Cómo recuperar un proyecto cuando el programa se ha cerrado inesperadamente
- Cómo volver a descargar Quick3DPlan para Mac desde la Mac App Store
- Cómo traspasar la licencia a otro ordenador (*Quick3DPlan 12 y anteriores)
-
- ERROR: SetupNew\setup.cpp (140)
- ERROR: File System 0004. : c:\Quick3Dplan/???.dll : curpath=C:/Quick3Dplan
- Error de transferencia de componente
- Runtime Error!
- Mensaje de error: “No se pudo iniciar la aplicación porque su configuración es incorrecta”
- Mensaje de error: “La operación solicitada requiere elevación”
- Mensaje de error: “No se puede ejecutar esta aplicación en el equipo”
-
- Cómo configurar el “nivel de detalle” de las imágenes 3D
- Cómo personalizar las medidas del catálogo en Quick3DPlan
- Cómo poner el logo de tu empresa en las impresiones
- Cómo imprimir una “composición de 3 ventanas” del diseño
- Cómo imprimir un render o imagen fotorrealista en Quick3DPlan o Quick3DCloset
- Cómo imprimir planos y bocetos en PDF para poder enviarlos por email a tus clientes
- Cómo imprimir un alzado frontal acotado
-
- Cómo colocar un mueble en una esquina con “falsa escuadra” (esquinas con ángulo distinto de 90º)
- Cómo colocar los muebles, la encimera y el copete en una esquina en la que hay un pilar
- Cómo simular un techo de pladur
- Cómo rellenar un hueco pequeño entre un mueble y una pared inclinada
- Cómo hacer una pared con varios revestimientos
- Cómo poner 2 materiales en el suelo de la habitación
- Cómo crear unas vigas en la arquitectura
- Cómo acortar un tabique insertado previamente
-
- Cómo colocar un mueble en una esquina con “falsa escuadra” (esquinas con ángulo distinto de 90º)
- Cómo colocar los muebles, la encimera y el copete en una esquina en la que hay un pilar
- Cómo rellenar un hueco pequeño entre un mueble y una pared inclinada
- Cómo poner tiradores de tipo GOLA a las puertas de los muebles
- Cómo suprimir el tirador de los muebles
- Cómo colocar un mueble rincón de dos puertas de diferentes anchos, una practicable y la otra fija con un solo tirador
- Cómo hacer una península o isla en mitad de la cocina con una “barra americana”
- Cómo colocar un mueble abatible de 35cm con una sola puerta sobre un frigorífico
- Cómo colocar un frigo bajo encimera de 60cm de alto
- Cómo configurar la cantidad y el modelo de los cajones en un mueble bajo cajonera
- Cómo colocar un mueble bajo rincón ciego para fregadero
- Cómo colocar 2 filas de muebles altos con diferentes fondos
- Cómo colocar un mueble columna con puertas arriba y abajo, y 2 estantes en el centro
- Cómo colocar un mueble bajo fregadero con cajones en lugar de puertas
- Cómo poner una encimera sobre un lavavajillas o una lavadora
- Cómo quitar la cornisa y el portaluz de todos los muebles altos
- Cómo extender la encimera de un mueble para realizar una “barra de desayuno”
- Cómo ajustar los costados para que queden “a paño” con la puerta del mueble
- Cómo añadir zócalo para tapar las patas del mueble
- Cómo poner una cornisa “cierre a techo”
- Cómo poner revestimientos (o salpicaderos) entre los muebles bajos y altos
- Cómo poner un costado del mismo material que la encimera para crear una “encimera en cascada”
- Cómo insertar un mueble rincón escuadra con copete en un solo lado
- Mostrar artículos restantes (8) Contraer artículos
-
- Cómo ajustar la ventana del “Módulo de armarios” para poder ver los botones de la parte inferior (en caso de no estar visibles)
- Cómo ocultar las puertas del armario para poder ver el contenido del interior en Quick3DPlan
- Cómo colocar un divisor vertical que ocupe todo el hueco seleccionado en Quick3DPlan
- Cómo reducir el fondo de uno de los módulos del armario para adaptarlo a un pilar en Quick3DPlan
- Cómo “simular” un armario en L, armario con 2 frentes o armario rincón en Quick3DPlan
- Cómo hacer un “armario empotrado” en Quick3DPlan
- Cómo cambiar el número de módulos en armarios con puertas correderas y batientes en Quick3DPlan
- Cómo crear “armarios colgantes” en Quick3DPlan
-
- Cómo usar las vistas y perspectivas en Quick3DPlan o Quick3DCloset
- Cómo usar la opción para crear imágenes fotorrealistas o “Renders”
- Cómo activar el “historial de imágenes” en la ventana de Render
- Cómo funcionan las luces y cómo configurarlas correctamente
- Cómo mostrar alzados de los muebles en cocinas estrechas
- Cómo guardar una foto de un alzado acotado
- Cómo cambiar el color (material) a las puertas, costados, rodapié, encimera, etc
- Cómo poner un costado del mismo material que la encimera para crear una “encimera en cascada”
-
-
Quick3DCloset
-
- 1. Dibujar arquitectura en Quick3DCloset.
- 2. Crear armario #1: Librerías, Puertas y Estructura.
- 3. Crear armario #2: Distribución de elementos y precios.
- 4. Cambiar materiales en Quick3DCloset.
- 5. Crear vistas y perspectivas, y ocultar las puertas del armario en Quick3DCloset.
- 6. Luces y render en Quick3DCloset.
-
-
- Consejos para descargar correctamente el instalador del programa
- Cómo comprar la suscripción en Quick3DPlan o Quick3DCloset
- Cómo cambiar la contraseña en Quick3DPlan o Quick3DCloset
- Cómo comprobar la versión de mi programa
- Cómo recuperar un proyecto cuando el programa se ha cerrado inesperadamente
-
- ERROR: SetupNew\setup.cpp (140)
- ERROR: File System 0004. : c:\Quick3DCloset/???.dll : curpath=C:/Quick3DCloset
- Error de transferencia de componente
- Runtime Error!
- Mensaje de error: “No se pudo iniciar la aplicación porque su configuración es incorrecta”
- Mensaje de error: “La operación solicitada requiere elevación”
- Mensaje de error: “No se puede ejecutar esta aplicación en el equipo”
-
- Cómo configurar el “nivel de detalle” de las imágenes 3D
- Cómo poner el logo de tu empresa en las impresiones
- Cómo imprimir una “composición de 3 ventanas” del diseño
- Cómo imprimir un render o imagen fotorrealista en Quick3DPlan o Quick3DCloset
- Cómo imprimir planos y bocetos en PDF para poder enviarlos por email a tus clientes
-
- Cómo cambiar el material de los accesorios
- Cómo ocultar las puertas del armario para poder ver el contenido del interior en Quick3DCloset
- Cómo colocar un divisor vertical que ocupe todo el hueco seleccionado en Quick3DCloset
- Cómo crear un cajeo para adaptar el armario a un pilar en Quick3DCloset
- Cómo “simular” un armario en L, armario con 2 frentes, armario rincón o armario en esquina en Quick3DCloset
- Cómo hacer un “armario empotrado” en Quick3DCloset
- Cómo crear “armarios colgantes” en Quick3DCloset
-
- Cómo usar las vistas y perspectivas en Quick3DPlan o Quick3DCloset
- Cómo usar la opción para crear imágenes fotorrealistas o “Renders”
- Cómo activar el “historial de imágenes” en la ventana de Render
- Cómo funcionan las luces y cómo configurarlas correctamente
- Cómo cambiar el material de los accesorios
-
-
Publicado31/05/2024
Actualizado19/06/2024
PorMicrocad Software
Cómo colocar un divisor vertical que ocupe todo el hueco seleccionado en Quick3DPlan
Para colocar un divisor que ocupe todo el hueco, debes seleccionar divisores, y en la ventana de inserción de divisores, pulsa en el apartado “Alturas” en el botón con un “taladro” [1], y a continuación en la nueva ventana “valor”, pulsa en el botón [2], que hace que lo “pegue” a la parte superior del hueco. Finalmente, pulsa en Aceptar [3] para que se coloque el divisor en el armario. Puedes verlo en la siguiente imagen:
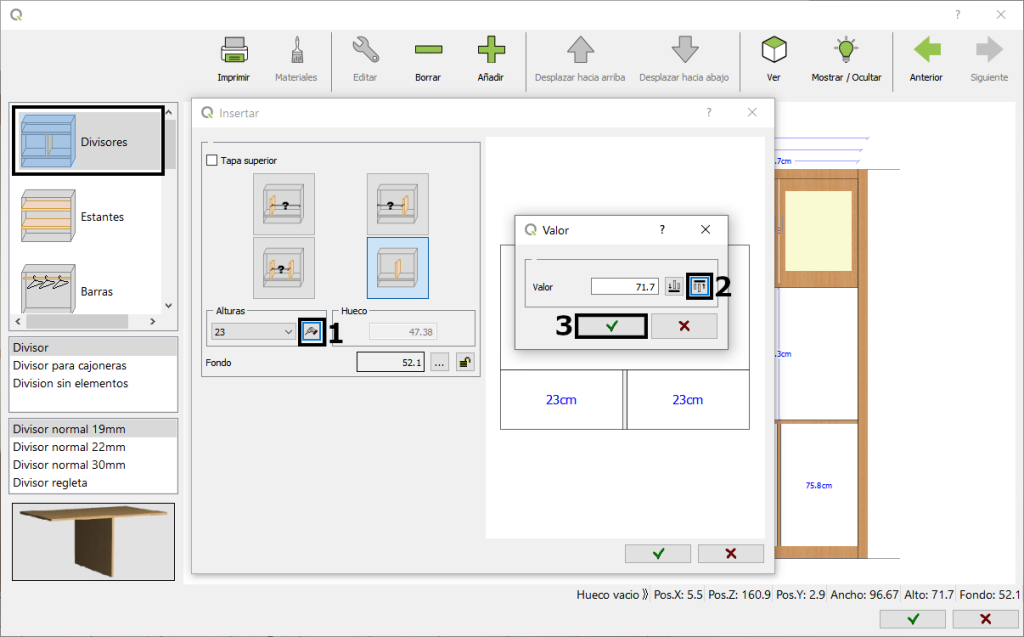
Tabla de contenidos

