Cómo funcionan las luces y cómo configurarlas correctamente
Cómo funcionan las luces
Quick3DPlan y Quick3DClosets cuentan con 10 luces independientes que pueden ser modificadas desde la pestaña “Foto -> Luces”. A estas luces se les puede modificar su altura (elevación) [1], su intensidad [2], si deseas que proyecten sombras o no [3], así como activarlas o desactivarlas [4] para que generen luz y modificar su posición [5]. A continuación puedes ver la ventana de edición de luces con todas estas opciones:
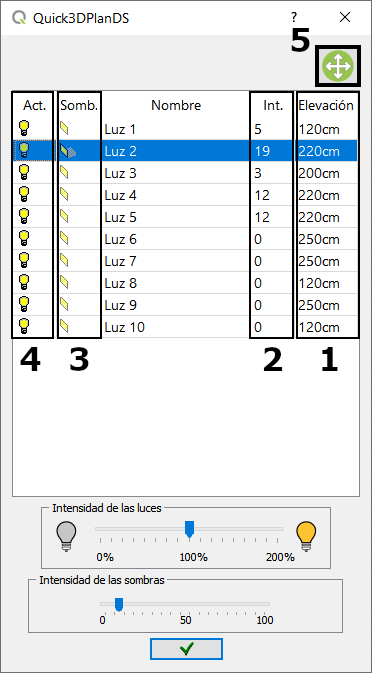
Errores más comunes
Uno de los factores más importantes para poder obtener una buena imagen fotorrealista de la cocina que estamos diseñando es mejorar la iluminación de la misma.
Entre los errores más comunes que cometen los usuarios de Quick3DPlan o Quick3DCloset a la hora de iluminar sus proyectos encontramos los siguientes:
- Colocar las luces fuera de la arquitectura o bien dentro de los propios muebles. Puedes ver un ejemplo en esta captura con la “Luz 4”, cómo está colocada fuera de la habitación:
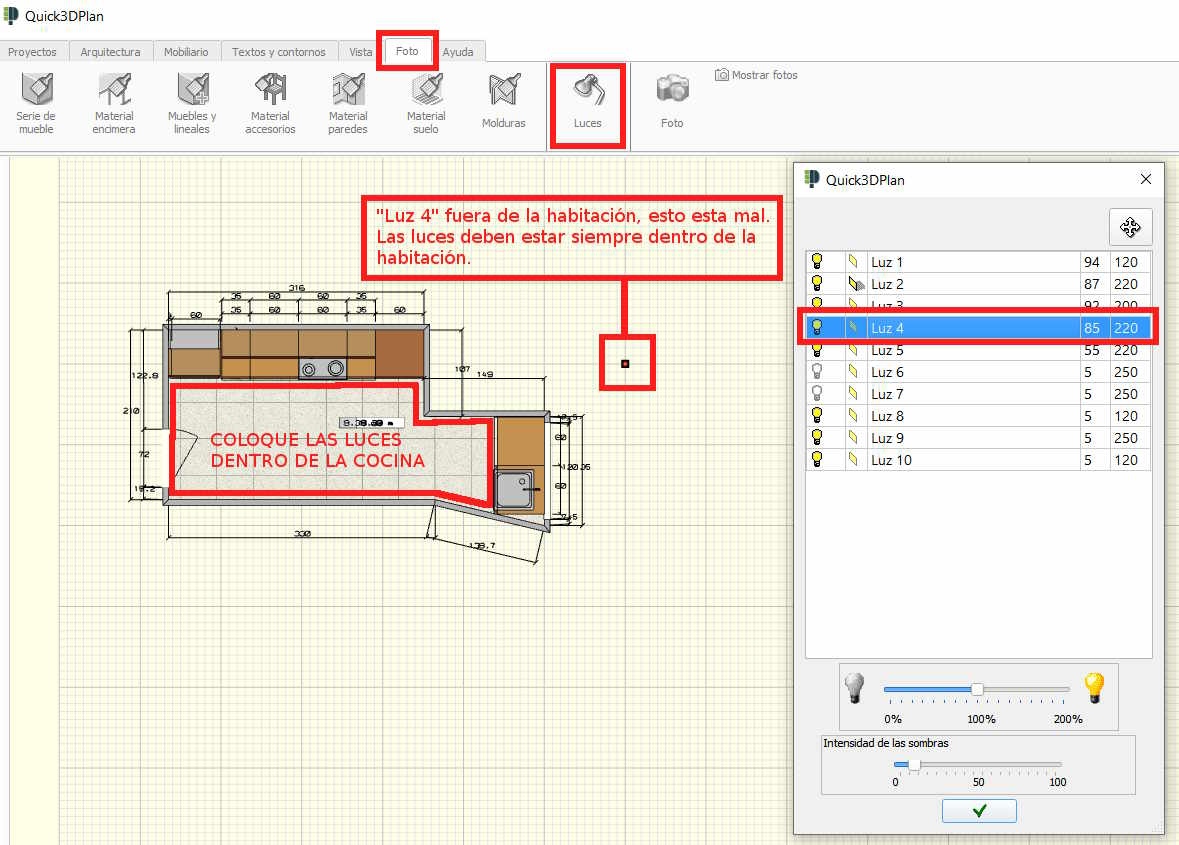
- Tener activadas todas las luces (o casi todas) disponibles en el programa.
- Configurar la intensidad de las luces con un valor demasiado elevado (Por ejemplo, un valor de 90 o 100 de intensidad es un valor muy elevado).
Consejos para mejorar la iluminación
Para poder mejorar la iluminación de tus cocinas y conseguir una imagen fotorrealista, sigue estos pasos:
- En primer lugar, una vez finalizada la cocina, pon el diseño en 2D, reduce el zoom de la cocina, ve a la opción “Foto -> Luces”, y sitúa las luces que deseas colocar dentro de la habitación. Hay que tener en cuenta que las luces que están mal situadas, no tienen efecto, o incluso perjudican la visualización de la cocina.
- No siempre es necesario activar todas las luces en todas las cocinas. Es recomendable activar 2-3 luces en las más pequeñas, y unas 3-5 en las más grandes, bien repartidas, y activando la sombra únicamente en una luz.
- Configurar la intensidad de las luces en valores que oscilen entre 5-20, y modificando la elevación de las mismas, según las necesidades de la cocina y del proyecto.
- Por último hay que tener en cuenta que cada cocina es un mundo, y que conseguir una buena iluminación se basa mucho en la práctica, y en el ensayo-error, activando o desactivando luces, bajando o subiendo un poco las intensidades, modificando la elevación de las mismas, etc.

