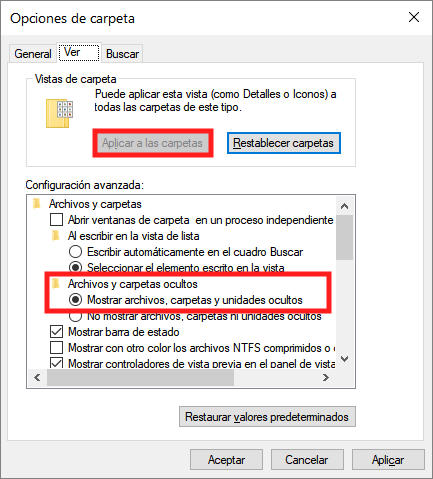Cómo traspasar la licencia a otro ordenador (*Quick3DPlan 12 y anteriores)
NOTA: La opción de “Traspaso de licencia a otro ordenador” solo está disponible para programas Quick3DPlan que no sean la versión DS, es decir, Quick3DPlan 12 y anteriores. Estos programas están ya descatalogados.
Si necesita traspasar la licencia, una vez activada, a un “nuevo” ordenador, ha de seguir los siguientes pasos (Este proceso es muy delicado, por favor siga exactamente los pasos o podría perder su licencia):
- Instale el programa en el “nuevo” ordenador y ejecútelo.
- En la pantalla inicial de activación del producto, pulse sobre “Activación manual”.
- Pulse en “Preparar licencia”, con ello el programa creará un fichero con el nombre de “Transfer.dat” en la carpeta donde ha instalado el programa.
- Copie este fichero al “antiguo” ordenador, el que ya tiene la licencia activada, en la carpeta donde esta instalado y funcionando el Quick3DPlan®.
- En este “antiguo” ordenador donde tiene instalado y funcionando Quick3DPlan®, pulse en el menú superior en la pestaña “Ayuda”, y a continuación en la opción “Acerca de Quick3DPlan…”. (NOTA: Si tiene Quick3DPlan® 4.0 o anterior, debe pulsar en el menú superior en ayuda, y dentro del menú desplegado, pulsar en “Acerca de”.).
- Pulse en el botón “Exportar licencia”. Con ello el programa traspasará la licencia para el “nuevo” ordenador al fichero “Transfer.dat”. El programa se cerrará y quedará deshabilitado. Este fichero sólo será válido para el “nuevo” ordenador a activar.
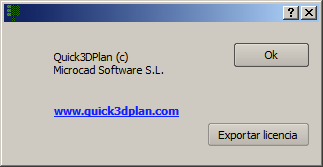
- Copie ahora el fichero “Transfer.dat” de la carpeta de instalación del programa del “antiguo” ordenador, a la carpeta de instalación en el “nuevo” ordenador.
- Ejecute el programa en el “nuevo ordenador”.
- En la pantalla inicial de activación del producto, pulse sobre “Activación manual”.
- Pulse ahora en “Importar licencia”. El programa importará la licencia del fichero “Transfer.dat”.
- Si la activación es correcta recibirá el siguiente mensaje:
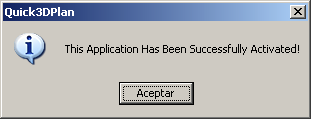
Y tras esto el programa comenzará a funcionar. Esta operación solo se realizará una vez.
Nota importante: Los mecanismos de seguridad de la activación pueden deshabilitar el software si usted intenta transmitirlo a otro ordenador sin seguir el protocolo anterior, si manipula los mecanismos de establecimiento de fechas en su ordenador, si usa el software después de que haya expirado el correspondiente período de evaluación o la duración limitada, o si lleva a cabo otras acciones que puedan neutralizar la función de seguridad. Para obtener información más detallada, remítase a la correspondiente documentación sobre la licencia de software o a la que Microcad Software ponga a su disposición previa petición.
NOTA: Debe tener en cuenta que el archivo “Transfer.dat” es considerado por Windows® como un “Archivo oculto”. Para mostrar los archivos ocultos en las distintas versiones de Windows®, por favor siga estas instrucciones, o la consulta técnica que puede ver debajo de esta: Cómo ver los archivos ocultos en Windows®
NOTA: Debe tener en cuenta que el fichero “Transfer.dat” que genera el programa es considerado por el sistema operativo Windows como un archivo “oculto o del sistema”, por lo que debe tener activada dicha opción para poder verlo. Se lo explicamos a continuación:
-Para poder ver los archivos “ocultos o del sistema” (como por ejemplo el archivo “Transfer.dat” , necesario para traspasar la licencia a otro equipo) debe seguir los siguientes pasos:
+Para acceder a las opciones de carpeta de Windows®, debe abrir por ejemplo “Este equipo” (o “Mi PC”, “Equipo”, o alguna carpeta), y en el menú de texto superior: Archivo, Edición, Ver, Herramientas, etc… (si tiene Windows® Vista o Windows® 7, este menú está oculto y se muestra pulsando en la tecla “ ALT ”), debe hacer click en “Herramientas” , y a continuación en “Opciones de Carpeta”.
En caso de tener Windows® 10, debe hacer clic en la opción “Vista”, y a continuación en “Opciones”:
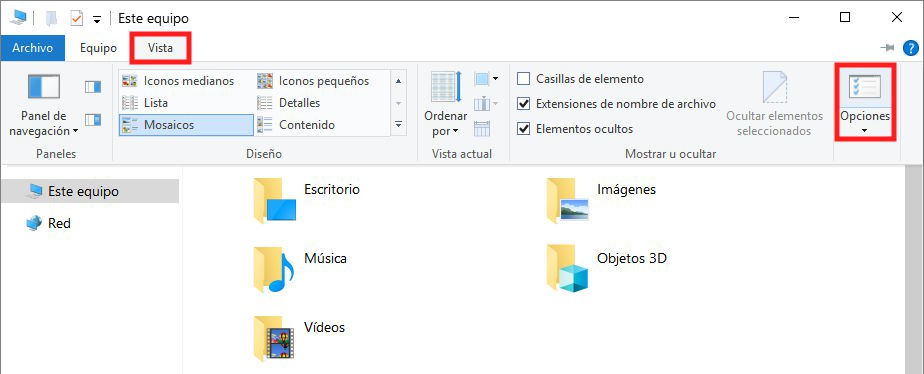
+Aparecerá una ventana similar a la captura de abajo, y debe ir a la pestaña “Ver”, y activar la opción de “Mostrar archivos, carpetas y unidades ocultos”. (NOTA: esta captura corresponde a Windows® 10, tenga en cuenta que en Windows® XP, Vista o 7 pueden variar algunas opciones, pero las opciones básicas están ahi.)
Por último, pulse en el botón “Aplicar a las carpetas”, y acepte esta ventana.
Una vez hecho esto, ya debería poder ver el archivo “Transfer.dat”.