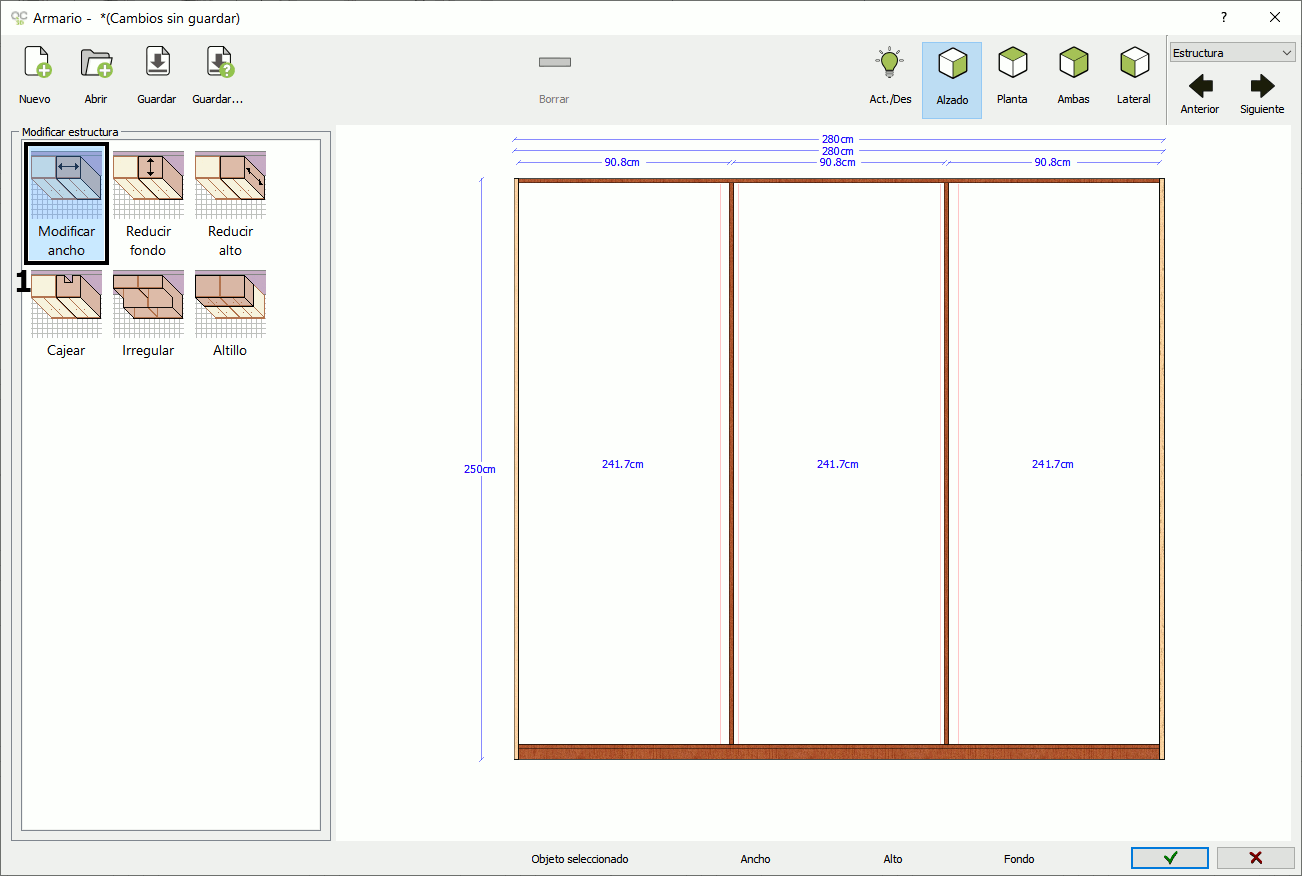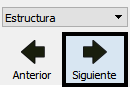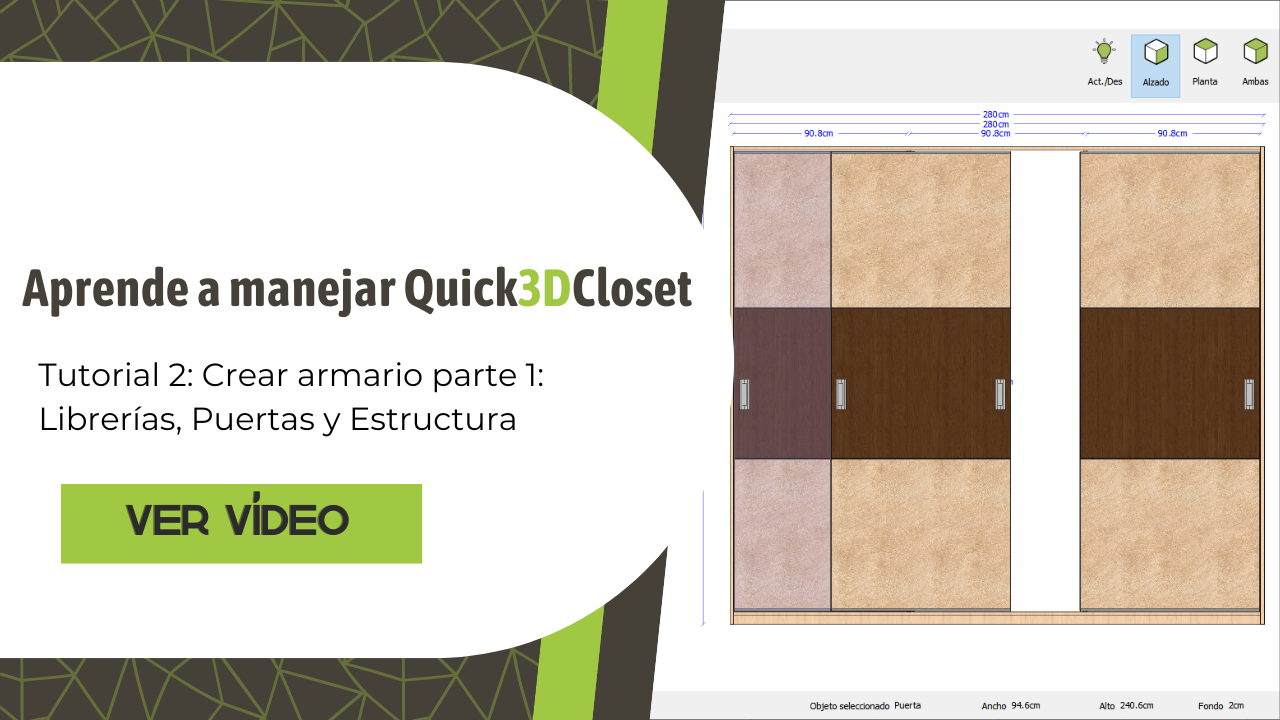Video Tutorial
Gestor de plantillas
Tras finalizar la arquitectura, se muestra la ventana «Gestor de plantillas» , donde puedes seleccionar una plantilla a partir de la cual empezar a diseñar tu armario, según el tipo de puertas: puertas batientes, puertas correderas, o bien un armario sin puertas.
En nuestro ejemplo, selecciona la opción 1)«Corredera interior con zócalo» , y pulsa en este botón 2) para cambiar el material del interior del armario:
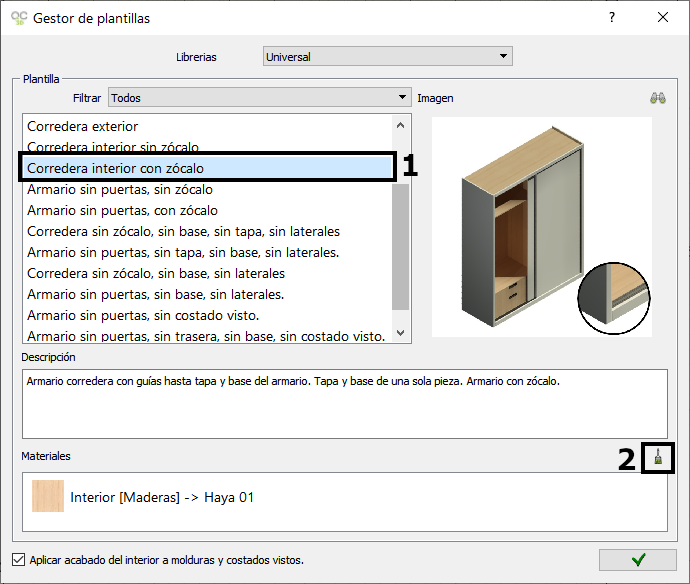
Se muestra la siguiente ventana, donde puedes seleccionar el nuevo material para el interior. En este ejemplo selecciona «Maderas -> Cerezo 07» y pulsa Aceptar:
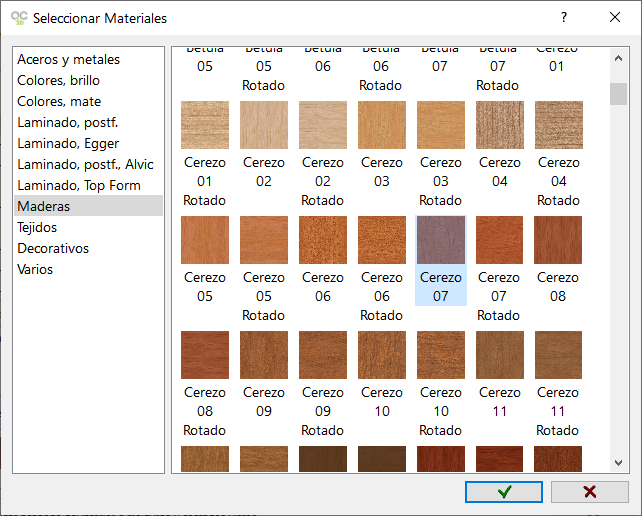
Ahora de nuevo en la ventana «Gestor de plantillas» deja seleccionada esta opción para que las molduras y los costados vistos tengan el mismo material, y pulsa en Aceptar:
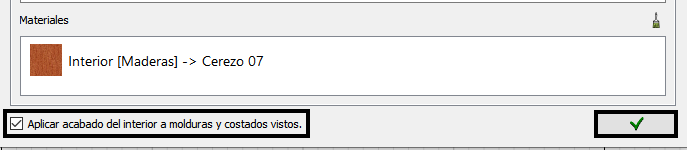
Librerías
Aparecerá la ventana «Armario» , donde es posible modificar las medidas del armario, la serie de puertas, las molduras y los acabados. Esta primera etapa se llama «Librerías» .
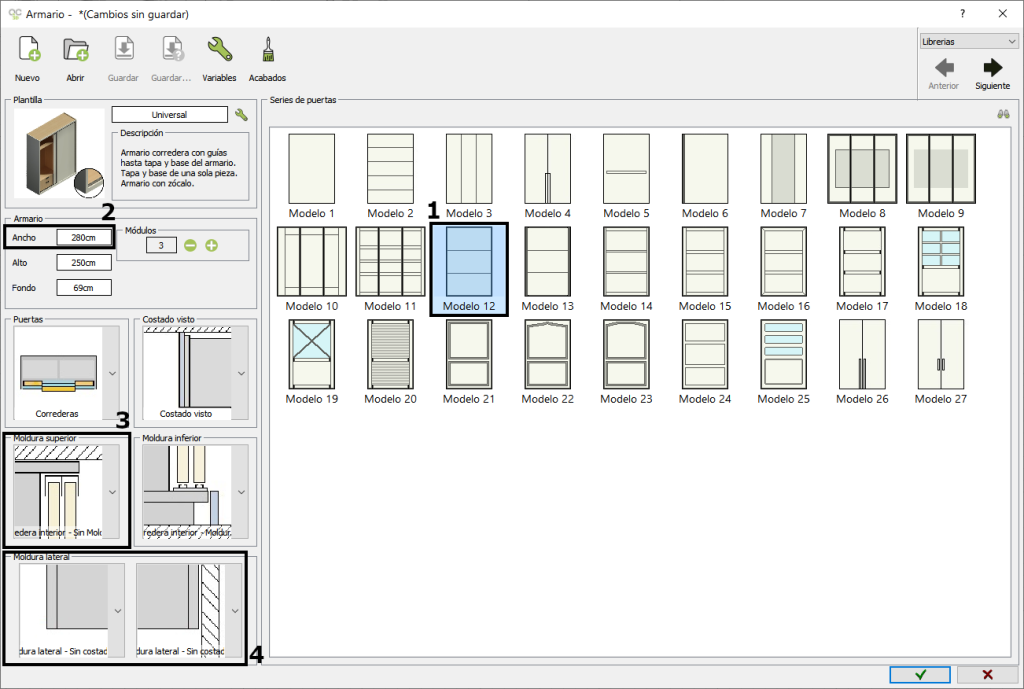
- Selecciona la «Serie de puerta» el modelo «Modelo 12» .
- Modifica el «Ancho» del armario a 280cm.
- Selecciona en «Moldura superior» : «Corredera interior – Sin Moldura» .
- Selecciona en «Moldura lateral» la opción «Sin Moldura lateral – Sin costado visto» como se muestra en la captura.
Acabados

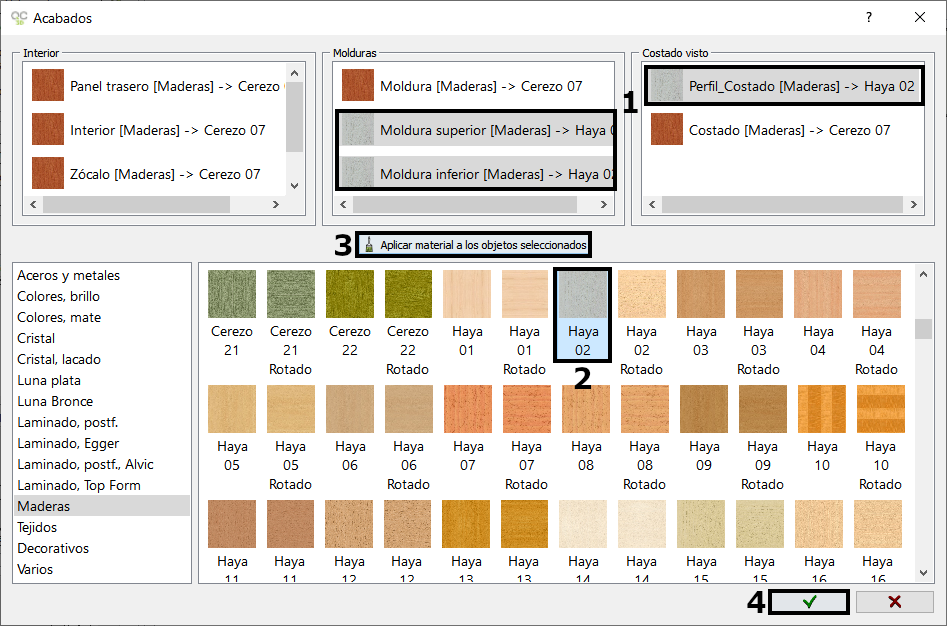
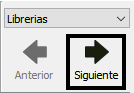
Puertas
En esta etapa se configuran las puertas del armario: configuración de puertas, modelos, tiradores y materiales.
Pero antes de seguir, guarda el armario pulsando en el botón «Guardar proyecto como» , y dándole un nombre:
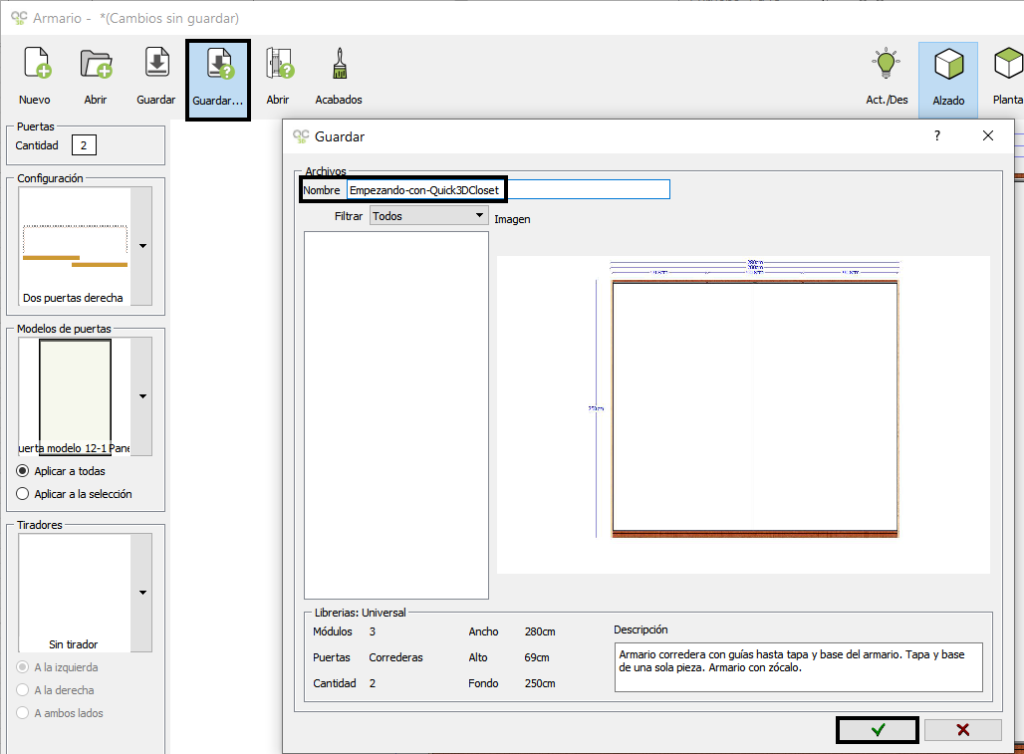
Ahora una vez guardado el armario, selecciona estas opciones:
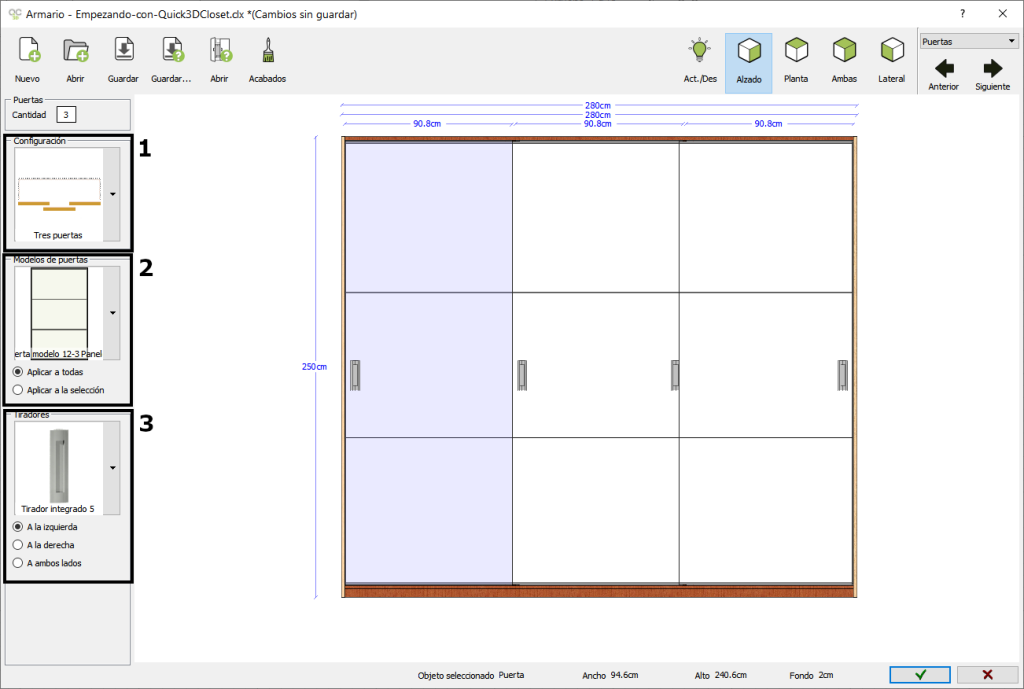
- Configuración: selecciona la opción «Tres puertas» .
- Modelos de puertas: selecciona la opción «Puerta modelo 12 – 3 Paneles» .
- Tiradores: selecciona la opción «Tirador integrado 5» .
Acabados

- Selecciona los elementos «Panel_1_Puerta» y «Panel_3_Puerta» .
- A la izquierda, selecciona «Maderas» .
- En el listado de materiales, selecciona «Betula 06 Rotado» .
- Pulsa en «Aplicar» para que se aplique dicho material a los paneles seleccionados.
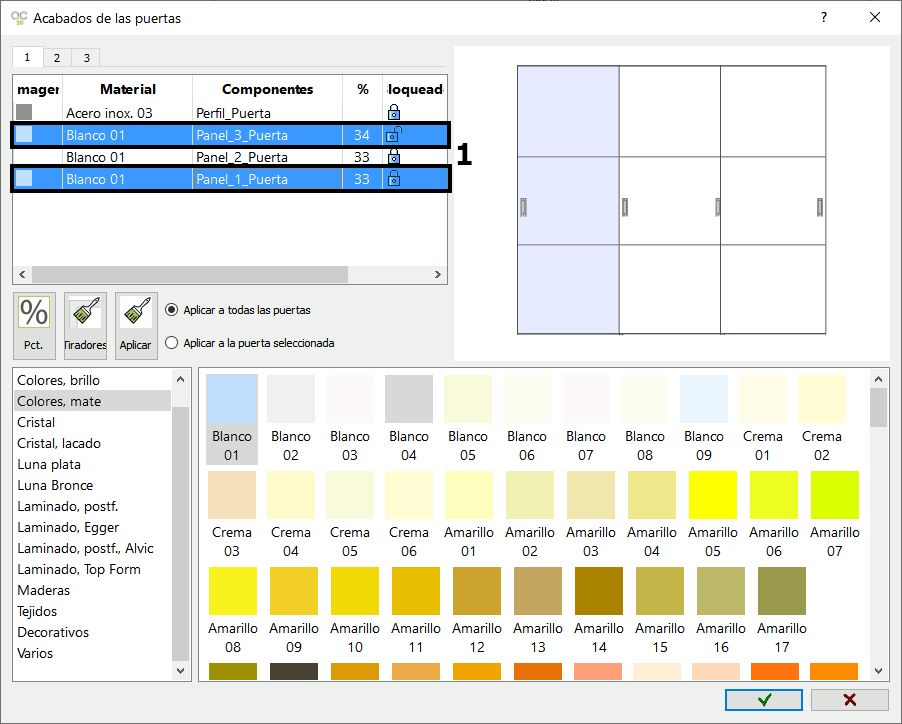
Repetimos el proceso, pero seleccionando el «Panel_2_Puerta» y aplicándole el material «Madera -> Aliso 03» :
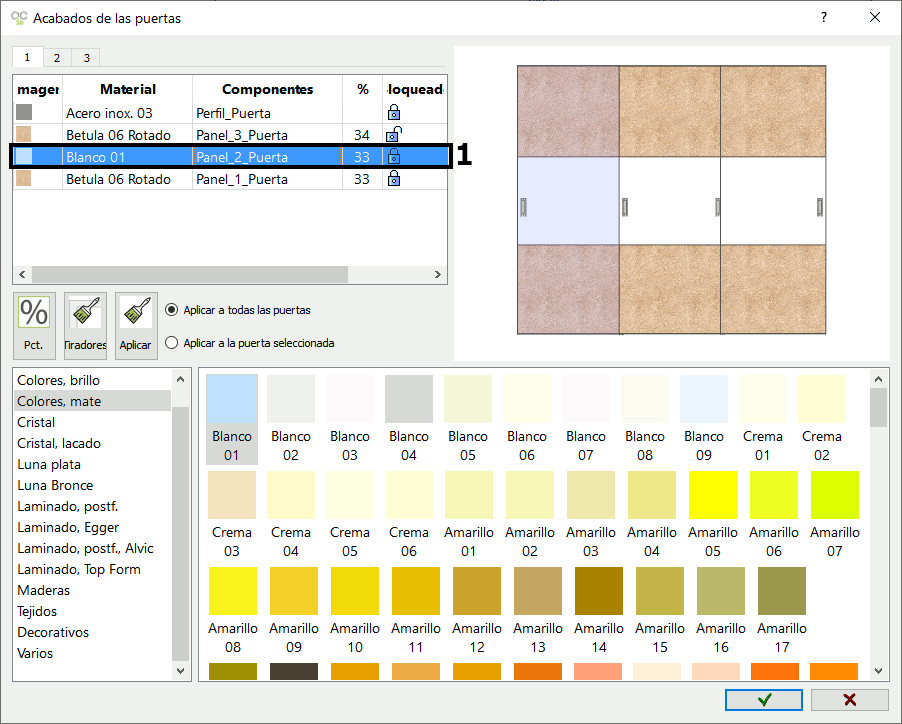
Una vez cambiados los materiales, pulsa en «Aceptar» .
Abrir puertas correderas

- Selecciona la puerta central.
- En «Distancia» introduce el valor 40.
- Pulsa en este botón para desplazar la puerta hacia la izquierda.
- Pulsa en Aceptar.
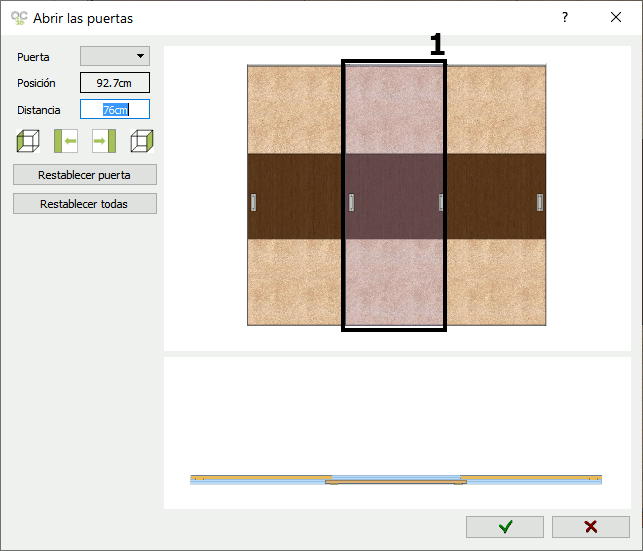

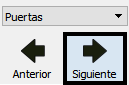
Estructura
En esta etapa se puede modificar la estructura del armario: modificar el alto, ancho o fondo de los módulos, crear un cajeo para los pilares, o crear altillos.
En este ejemplo, vamos a modificar el ancho del módulo central.
- En la parte izquierda «Modificar estructura» selecciona la opción «Modificar ancho» .
- Haz doble clic con el botón izquierdo sobre el módulo central.
- Aparece una nueva ventana «Modificar estructura» . Pulsa sobre el campo «Distancia» , e introduce 110cm.
- Acepta la ventana de «Modificar estructura» para que los cambios surtan efecto.