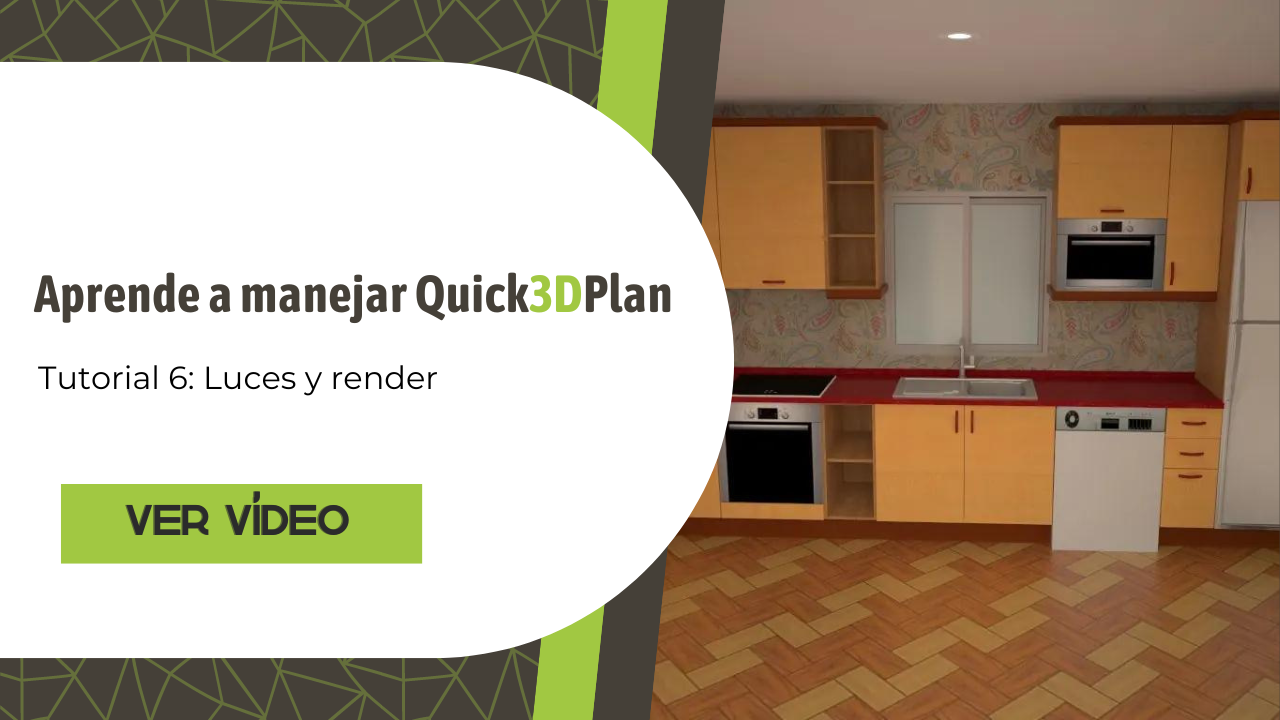Video Tutorial
Ajustar las luces
El último paso en la creación de un diseño será ajustar las luces de la habitación y crear un render para obtener una imagen fotorrealista del mismo.
Ambas herramientas se encuentran dentro de la pestaña «Foto» :
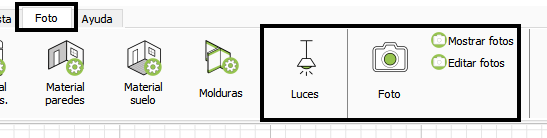

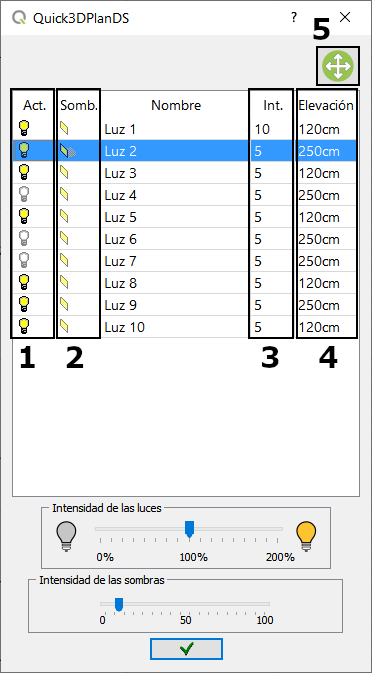
Si seleccionas una luz en la ventana de luces, verás reflejada la ubicación de la misma en el diseño en planta. Es muy importante que todas las luces estén situadas dentro de la habitación.
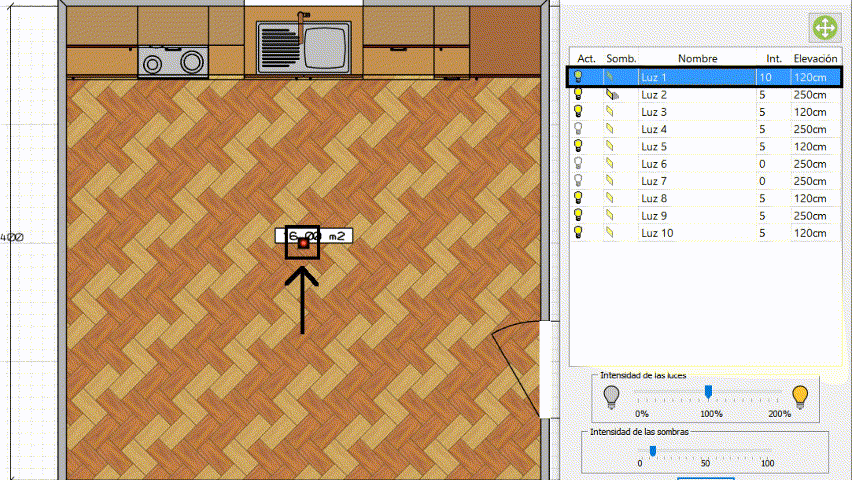
Para nuestro ejemplo, activa solo las luces como en la siguiente captura (sombra solo en la «Luz 2» ):
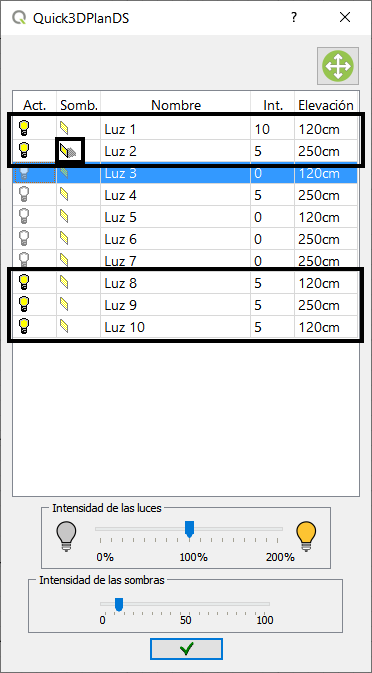
NOTA: Hay que tener en cuenta que cada diseño es diferente, y requiere de una ubicación específica de las luces, sus intensidades, elevación, etc. Tendrás que ir probando en cada proyecto a modificar las luces hasta conseguir el resultado deseado.
Crear una imagen fotorrealista
Ahora vamos a crear la foto de la cocina. Para ello, vamos a recuperar la vista que guardamos en el paso anterior. Puedes ir a la pestaña «Vista -> Abrir vista guardada» , o aún más fácil y rápido: haz clic con el botón derecho del ratón en cualquier punto de la pantalla, y selecciona «Abrir vista guardada» :
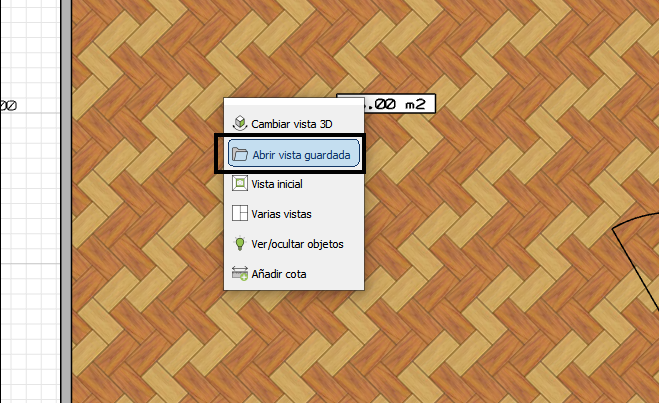
Selecciona la vista que habíamos guardado, pulsa el botón Aceptar, y ya se mostrará la perspectiva que creamos anteriormente:
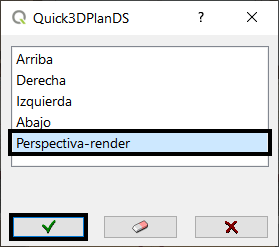

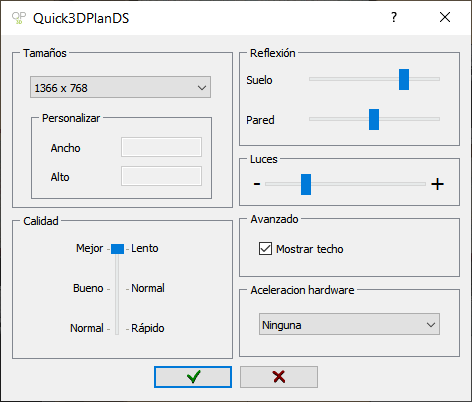
Tras aceptar, se abrirá esta nueva ventana donde se irá generando poco a poco la foto de nuestro proyecto. (NOTA: el tiempo que tardará Quick3DPlan en finalizar la foto dependerá de la calidad seleccionada, la resolución/tamaño de la misma, la potencia del ordenador, etc.).
Puedes minimizar la ventana mientras termina de generarse la foto. Pasados unos minutos, ya tendrás la imagen fotorrealista de tu diseño en la ventana de render:
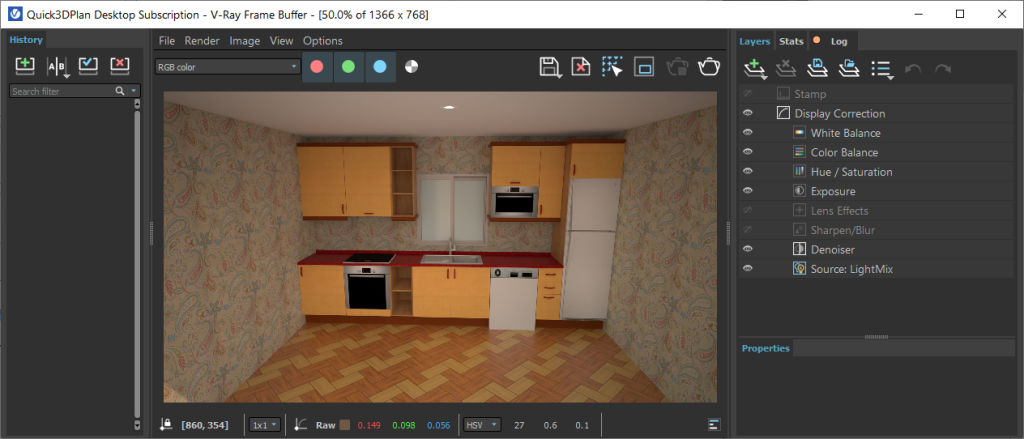
Guardar la imagen fotorrealista

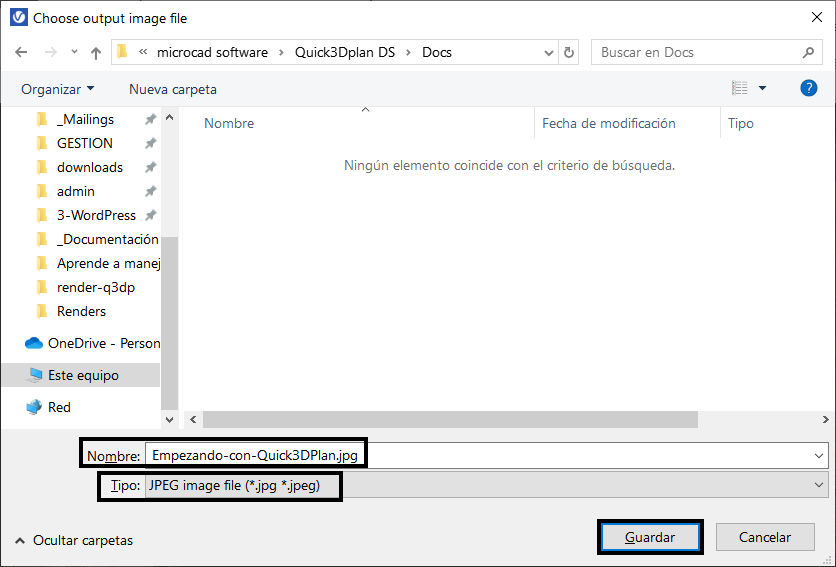
Y este sería el resultado final del proyecto que hemos creado:

Cómo modificar las luces y crear un render en Quick3DPlan
Puedes ver un vídeo más avanzado de cómo modificar las luces y crear un render en Quick3DPlan aquí:
Guardar proyecto
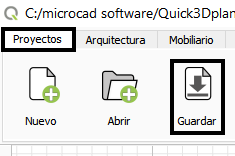
Y hasta aquí el curso básico para aprender a manejar Quick3DPlan.
Gracias por tu atención y espero que te sirva de ayuda.